Cómo controlar el ventilador de la CPU en Windows 11
Qué saber
- Windows 11 no ofrece una herramienta incorporada para monitorear o controlar la velocidad del ventilador de la CPU.
- Puede controlar la velocidad del ventilador de la CPU con el software o el BIOS de su PC.
- Nunca establezca la velocidad del ventilador en 0. Esto puede hacer que su CPU se sobrecaliente.
El ventilador de la CPU de una PC es esencial para mantener la computadora fría bajo carga, pero Windows no proporciona herramientas para cambiar la velocidad del ventilador de la CPU. Este artículo le enseñará cómo controlar el ventilador de la CPU en Windows 11.
Cómo controlar el ventilador de la CPU en Windows 11
Windows 11 no proporciona herramientas integradas para monitorear o personalizar la velocidad del ventilador de la CPU. Debe recurrir a uno de los tres métodos alternativos para controlar el ventilador de la CPU en Windows 11.
Recomendamos utilizar software de origen. Sin embargo, esto no es posible para todas las PC con Windows 11, por lo que cubriremos las tres opciones.
- Utilice software de origen. Las computadoras modernas a menudo son compatibles con software propietario que le permite cambiar la velocidad del ventilador de la CPU. Esta es la solución más rápida y sencilla, pero debe descargar el software correcto.
- Usar BIOS. La mayoría de las PC se envían con BIOS que puede mostrar la velocidad actual del ventilador de su CPU, mientras que una BIOS más rica en funciones le permitirá cambiar la velocidad del ventilador. Puede lograr esto sin descargar software, pero puede ser complejo.
- Utilice una utilidad de terceros. Las utilidades de terceros son capaces de detectar la velocidad del ventilador de su CPU. Algunos incluso te permiten cambiarlo. Estas utilidades funcionan en una amplia variedad de hardware, pero puede encontrar errores y problemas de compatibilidad.
Nunca establezca la velocidad del ventilador de la CPU en 0. La mayoría de las CPU no están diseñadas para funcionar sin refrigeración activa y se sobrecalientan. Pueden ocurrir daños cuando el ventilador está en 0.
Cómo controlar el ventilador de la CPU con software de primera mano
El software de origen es desarrollado por el fabricante de su PC o el fabricante de su PC. tarjeta madre, para usar con hardware específico. Funcionará sin problemas de compatibilidad y, a menudo, es el menos difícil de usar.
-
Determina el fabricante y el modelo de tu PC con Windows 11. Si su PC con Windows 11 es una versión personalizada, determine el fabricante y el modelo de la placa base de su PC.

¿Tiene problemas para encontrar el fabricante y el modelo de su PC? Busque un número de serie impreso en la parte inferior o posterior de la computadora. Si no puede encontrar una etiqueta, intente descargar una herramienta gratuita de información del sistema.
-
Visite el sitio de soporte mantenido por el fabricante de su PC y busque su modelo de PC. Muchos sitios también le permiten buscar por número de serie o incluso por un número de compra, si lo tiene.
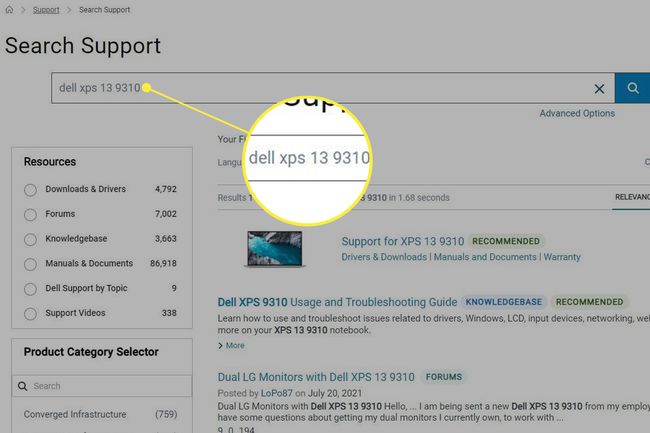
-
Abra la sección de descargas en la página de soporte dedicada al modelo de su PC y busque su utilidad de sistema. Descarga la utilidad.
La mayoría de los fabricantes de PC incluyen el control del ventilador en un control del sistema o una utilidad de overclocking. Los ejemplos comunes incluyen Centro de comando de Alienware, Suite Asus AI, y Postquemador MSI.
-
Instale y abra la utilidad y busque el control de velocidad del ventilador. Por ejemplo, abriendo Ajustes en el menú de MSI Afterburner y seleccionando el Admirador La pestaña mostrará las opciones de control del ventilador.
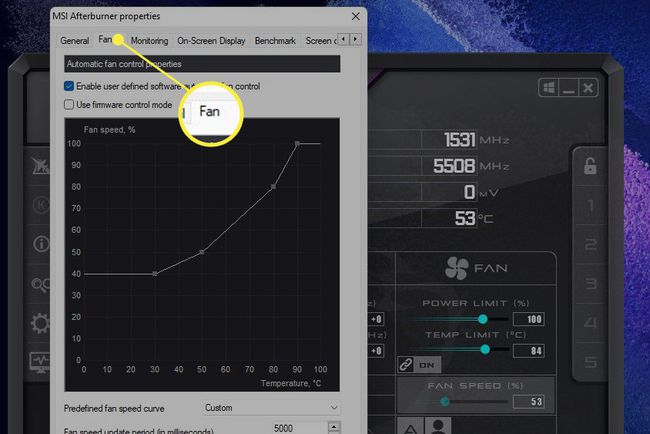
La mayoría de los programas muestran la configuración de la velocidad del ventilador como un porcentaje del máximo. Un valor de 100 es el ajuste más alto del ventilador, mientras que un valor de 0 es el más bajo. Los ajustes más altos del ventilador enfrían mejor pero son más ruidosos, mientras que los ajustes más bajos ofrecen menos enfriamiento pero generan menos ruido.
Cómo controlar el ventilador de la CPU con BIOS
BIOS es el sistema operativo rudimentario en la placa base de su PC. El software BIOS se inicia cuando enciende la PC. La mayoría de los BIOS le permiten ver o personalizar la velocidad del ventilador de la CPU.
Apagar tu computadora.
Una vez que se haya completado el apagado, vuelva a encender la computadora y luego toque inmediatamente el acceso directo que inicia la configuración del BIOS en su PC. Esto puede diferir entre las PC, pero la mayoría acepta la F2, F12, o Borrar teclas.
-
Busque una opción de menú que muestre la configuración del ventilador. Esto difiere entre las placas base, pero a menudo se muestra en salud de la PC, Avanzado, o Overclocking. Si tiene suerte, es posible que la configuración de la velocidad del ventilador ya esté visible en el primer menú que se muestra.
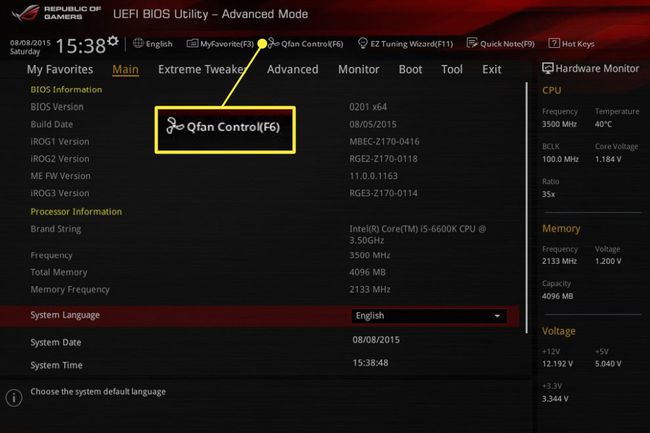
El BIOS normalmente expresará la configuración de velocidad del ventilador como un porcentaje del máximo. Un valor de 100 es el ajuste más alto del ventilador, mientras que un valor de 0 es el más bajo. Cambie la configuración como desee, luego guarde y salga.
Cómo controlar el ventilador de la CPU con software de terceros
El software de terceros es desarrollado por una parte que no es el fabricante de su PC. Tiene la ventaja de funcionar en una amplia gama de PC, pero es más probable que no funcione a la perfección (podría funcionar bien, por supuesto).
Descargue e instale software de control de ventiladores de terceros. Las opciones populares incluyen SpeedFan, Monitor Argus, y Control del ventilador.
-
Abra el software. Buscar Admirador o Control del ventilador. La velocidad del ventilador se mostrará normalmente como un valor entre 100 y 0, donde un valor de 100 es el ajuste más alto del ventilador, mientras que un valor de 0 es el más bajo. Cambie la configuración como desee, luego guarde y salga.
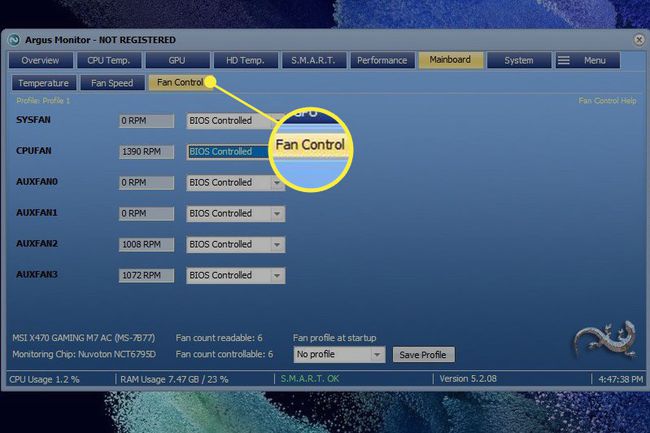
Nunca establezca la velocidad del ventilador de la CPU en 0. La mayoría de las CPU no están diseñadas para funcionar sin refrigeración activa y se sobrecalientan.
¿Por qué no puedo controlar el ventilador de mi CPU en Windows 11?
Si prueba los tres métodos anteriores, pero ninguno funciona, es posible que su PC no permita el control de la velocidad del ventilador de la CPU. Es posible que el BIOS del sistema lo bloquee, lo que a veces ocurre con las computadoras portátiles, o que el ventilador de la CPU no esté conectado con un conector del ventilador de la placa base que permite el control de la velocidad del ventilador.
Preguntas más frecuentes
-
¿Cómo controlo la velocidad del ventilador de la CPU en Windows 10?
Para controla el ventilador de tu CPU en Windows 10, pruebe una herramienta de terceros como Speedfan. Después de descargar Speedfan, seleccione Velocidad automática del ventilador para que Speedfan controle automáticamente su sistema, o elija Configurar > Avanzado, luego busque su ventilador y configúrelo en Manual. Una vez que esté configurado en Manual, regrese a la página principal y ajuste el nivel de velocidad del ventilador hacia arriba o hacia abajo.
-
¿Debe un ventilador de CPU ser de admisión o de escape?
Los ventiladores que están hacia el frente de la carcasa de la PC probablemente sean ventiladores de entrada; toman aire más frío para ayudar a bajar la temperatura de la carcasa. Los ventiladores ubicados en la parte posterior suelen ser extractores; expulsan el aire que ha sido calentado por los componentes de la computadora.
-
¿Cómo quito un ventilador de CPU?
Asegúrese de que el procesador esté visible y retire cualquier conducto u otro impedimento. Busque el cable de alimentación que conecta el ventilador a la placa base, luego desconecte con cuidado este cable de alimentación. Busque el clip que conecta el ventilador al procesador, luego presione suavemente con un destornillador o una herramienta similar hasta que el ventilador se desenganche. Finalmente, retire el disipador de calor del procesador.
-
¿Por qué el ventilador de mi CPU hace tanto ruido?
El ventilador de su CPU puede ser ruidoso porque está atascado con polvo y suciedad. Para resolver el problema, use una lata de aire comprimido para eliminar los escombros. Además, asegúrese de colocar su computadora en un área bien ventilada para que los ventiladores no se agoten, y considere una almohadilla de enfriamiento para su computadora portátil.
