Cómo sincronizar su escritorio a la nube con OneDrive
Qué saber
- Ir a Propiedades de escritorio > Localización > Moverse > OneDrive > Nueva carpeta, ingresar "Escritorio," escoger Seleccione la carpeta > Confirmar.
- Sincronizar su escritorio con OneDrive le permite acceder a archivos en cualquier dispositivo.
Este artículo explica cómo mover su escritorio a la nube con OneDrive en Windows 10 y versiones posteriores.
¿Por qué sincronizar su escritorio de Windows con OneDrive?
Poner carpetas de uso común, como el escritorio de Windows, en la nube es una gran solución si usa su escritorio para almacenar archivos descargados o elementos a los que accede con frecuencia. De esa manera, siempre tendrá esos archivos sincronizados en sus dispositivos. También puede conectar otras PC que use con la sincronización de OneDrive.
Cómo mover su escritorio a la nube con OneDrive
Antes de comenzar, instale el Cliente de sincronización de escritorio de OneDrive en tu versión de Windows. Windows 10 y versiones posteriores tienen este programa.
Microsoft ya no es compatible con Windows 7, 8 u 8.1.
-
Abre las ventanas Explorador de archivos, botón derecho del ratón Escritorio, luego seleccione Propiedades.
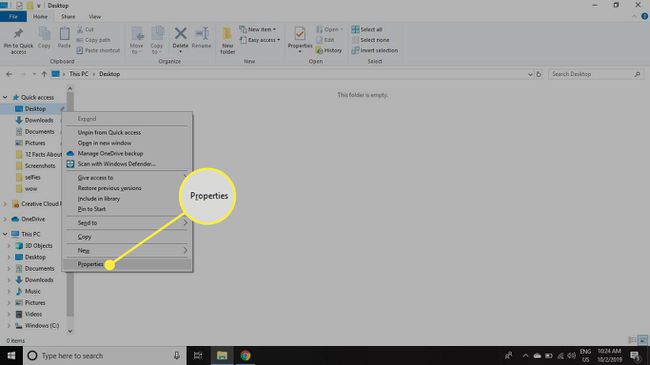
-
En el Propiedades de escritorio cuadro de diálogo, seleccione el Localización pestaña.
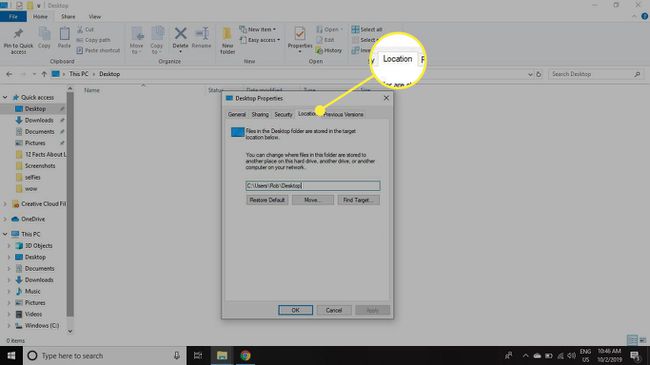
-
Seleccione Moverse.
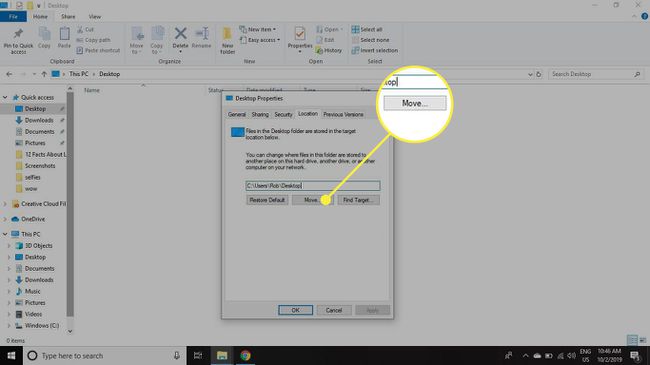
-
En el cuadro de diálogo, haga doble clic OneDrive, luego seleccione Nueva carpeta para crear una nueva carpeta. Nombralo Escritorio.
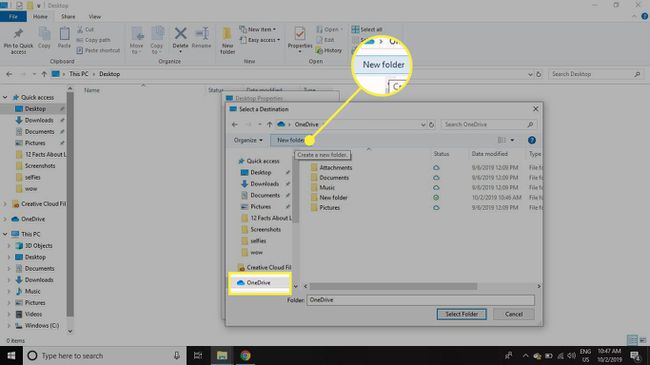
Independientemente de cómo llame a la carpeta, se muestra como Escritorio en la lista de archivos de OneDrive. Si tiene tres equipos de escritorio que se sincronizan con la misma cuenta de OneDrive, cada uno usa un nombre de carpeta diferente, pero se muestra como Escritorio.
-
Con el Escritorio carpeta resaltada, seleccione Seleccione la carpeta.
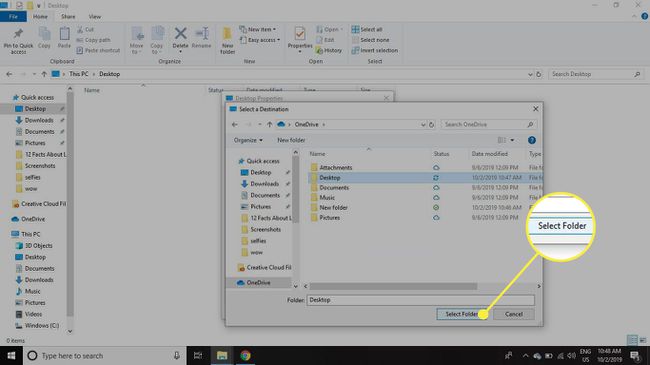
-
Seleccione Solicitar para aplicar la nueva configuración. El cuadro de entrada de texto en el Localización La pestaña debe verse de la siguiente manera:
C: \ Users \ [Nombre de usuario] \ OneDrive \ Desktop
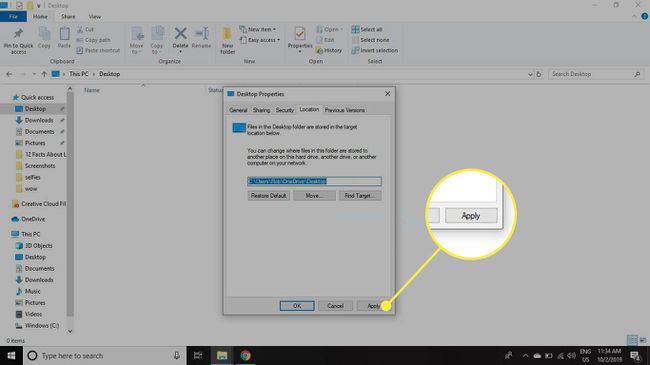
Seleccione sí para confirmar que desea mover el escritorio a OneDrive, luego seleccione OK para cerrar el Propiedades de escritorio caja de diálogo.
Mueva cualquier carpeta en su computadora con Windows a OneDrive usando el mismo proceso.
¿Mis archivos están seguros en la nube?
Mover su escritorio u otras carpetas a la nube es más conveniente que transferir archivos con un memoria USB. Sin embargo, hay algunos implicaciones de seguridad del almacenamiento en la nube. Siempre que coloque archivos en línea, es posible que otros puedan acceder a esos archivos. Las fuerzas del orden pueden, por ejemplo, utilizar una orden judicial para exigir el acceso a sus archivos, y es posible que usted no sepa cuándo sucede.
Una situación más común es cuando los piratas informáticos adivinan o roban la contraseña de su cuenta. Si eso sucede, los malos potencialmente tienen acceso a sus archivos de OneDrive. Eso no es gran cosa si todo lo que guardaste en la nube es poesía antigua de la escuela secundaria. Sin embargo, el acceso no autorizado a documentos de trabajo o archivos con información personal puede ser devastador.
Hay varias medidas de seguridad que puede tomar para mitigar este riesgo. Uno es habilitar Autenticación de dos factores para su cuenta de almacenamiento en la nube. Una medida más simple es evitar poner cualquier cosa en la nube que tenga información que no desea que otros vean. Para los usuarios domésticos, eso generalmente significa mantener elementos como hojas de cálculo financieras, facturas e hipotecas en su disco duro. unidad y no en la nube, con los riesgos asociados que se derivan de perder potencialmente el acceso si el disco duro falla.
Microsoft lanzó una función Personal Vault para OneDrive, que se implementará en oleadas para usuarios de todo el mundo durante 2019, que ofrece seguridad adicional a través del cifrado y la autenticación multifactor forzada. Para archivos críticos a los que se accede con poca frecuencia, Personal Vault ofrece un buen equilibrio entre protección y facilidad de acceso.
