Cómo cambiar su contraseña en Chromebook
Qué saber
- En un Chromebook, seleccione su foto de perfil > Administra tu cuenta de Google > Seguridad > Iniciar sesión en Google > Contraseña.
- Ingrese su contraseña actual, luego ingrese y confirme una nueva contraseña.
- Tus contraseñas de Chromebook y Google son las mismas. Cambie su contraseña desde cualquier dispositivo que haya iniciado sesión en su cuenta de Google.
Este artículo explica cómo cambiar su Chromebook contraseña, lo que significa cambiar su contraseña de Google, ya que su contraseña de Chromebook y la contraseña de Google son la misma. Puede cambiar su contraseña desde su Chromebook o desde cualquier dispositivo que haya iniciado sesión en su cuenta Google.
Cómo cambiar una contraseña de Chromebook
Tu contraseña de Chromebook y tu contraseña de Google son las mismas. Cambia estas contraseñas de la misma manera porque usa una sola contraseña para todos sus servicios y dispositivos conectados a Google.
Dado que su contraseña de Chromebook es su contraseña de Google, puede cambiarla en cualquier dispositivo y desde cualquier navegador web, siempre que haya iniciado sesión en Google.
A continuación, le indicamos cómo cambiar la contraseña de su Chromebook con su Chromebook:
-
Abre Chrome.
Si configura Chrome para que abra un sitio web personalizado al iniciarse, navegue manualmente a Google.com.

-
Selecciona tu foto de perfil en la esquina superior derecha.

-
Seleccione Administra tu cuenta de Google.

-
Vaya al panel izquierdo y seleccione Seguridad.

-
Desplácese hacia abajo hasta Iniciar sesión en Google sección.

-
Seleccione Contraseña.
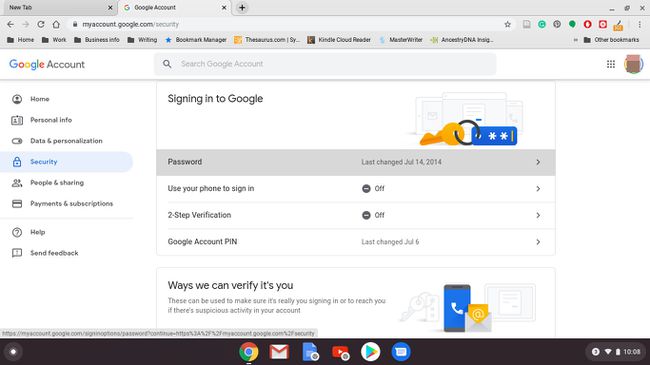
-
Ingrese su contraseña actual, luego seleccione próximo.
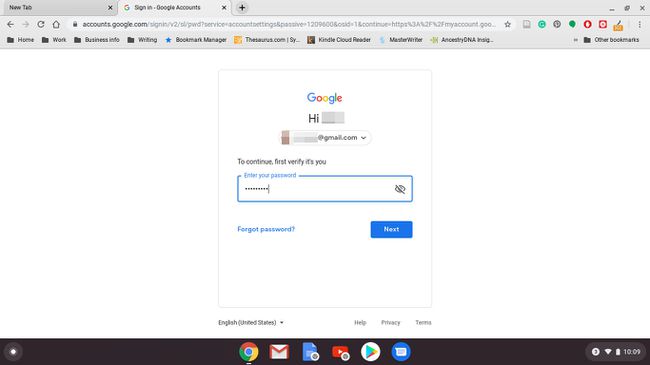
Si se le solicita, ingrese su código de autenticación de dos factores.
-
Ingrese una nueva contraseña, confirme la nueva contraseña, luego seleccione Cambiar la contraseña.
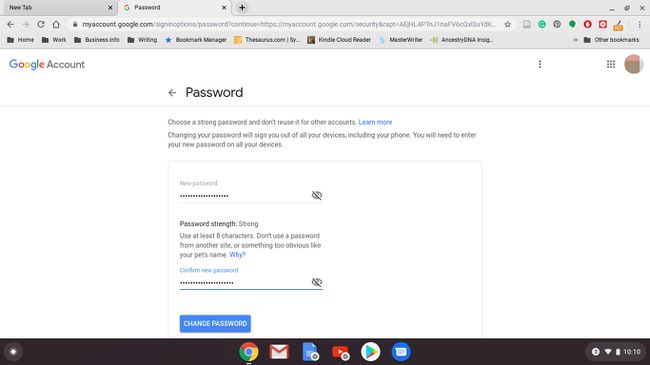
Este proceso cambia la contraseña de su cuenta de Google, no solo la contraseña de su Chromebook. La próxima vez que utilice cualquier otro servicio o dispositivo de Google, como YouTube o un teléfono Android, debe iniciar sesión con la nueva contraseña.
Cambie la contraseña de su Chromebook sin su Chromebook
Su contraseña de Chromebook y la contraseña de Google son las mismas. Por lo tanto, cambiar su contraseña de Google con un dispositivo que no sea su Chromebook cambia su contraseña de Chromebook, lo que puede tener algunas consecuencias no deseadas.
Cuando usa su Chromebook para cambiar su contraseña, el Chromebook se sincroniza automáticamente con su cuenta de Google. La nueva contraseña se activa inmediatamente. Entonces, cuando apague el Chromebook y lo reinicie, la nueva contraseña funcionará.
Problemas potenciales
Sin embargo, suponga que su Chromebook está apagado y cambia la contraseña de su cuenta de Google con otro dispositivo. En ese caso, es posible que deba ingresar su contraseña anterior para iniciar sesión en su Chromebook. Después de iniciar sesión, el Chromebook se sincroniza con su cuenta de Google y la nueva contraseña se activa.
Si cambió su contraseña porque olvidó su contraseña anterior, no puede iniciar sesión. Cuando no puede recordar o encontrar su contraseña anterior, la única forma de continuar usando su Chromebook puede ser lavarlo a presión y devolverlo a su configuración original de fábrica.
Para evitar la pérdida de datos de este tipo de eventos en el futuro, cargue datos importantes en Google Drive.
Active la autenticación de dos factores y guarde sus códigos de respaldo
La autenticación de dos factores es una función de seguridad que evita que alguien inicie sesión en su Chromebook o cuenta de Google sin su permiso. Cambiar regularmente su contraseña es una forma de mantenerse seguro. Habilitar la autenticación de dos factores bloquea su cuenta firmemente.
Verificación en dos pasos para una mayor seguridad
La autenticación de dos factores de Google se llama verificación de dos pasos. Cuando lo enciende, proporciona su número de teléfono. Google le envía un mensaje de texto con un código cada vez que inicia sesión en su cuenta de Google en un dispositivo nuevo. Si alguien intenta iniciar sesión sin el código, no se le dará acceso a su cuenta.
Además del tipo de mensaje de texto de verificación en dos pasos, Google también le permite configurar un mensaje en su teléfono para verificar nuevos intentos de inicio de sesión. También puede utilizar la aplicación de autenticación de Google si lo prefiere.
Si tiene habilitada la autenticación de dos factores, anote sus códigos de respaldo antes de realizar cambios en su cuenta de Google.
-
Abre Chrome.

-
Selecciona tu foto de perfil en la esquina superior derecha.

-
Seleccione Administra tu cuenta de Google.

-
Seleccione Seguridad.

-
Desplácese hacia abajo hasta Iniciar sesión en Google sección.

-
Seleccione Verificación en dos pasos.
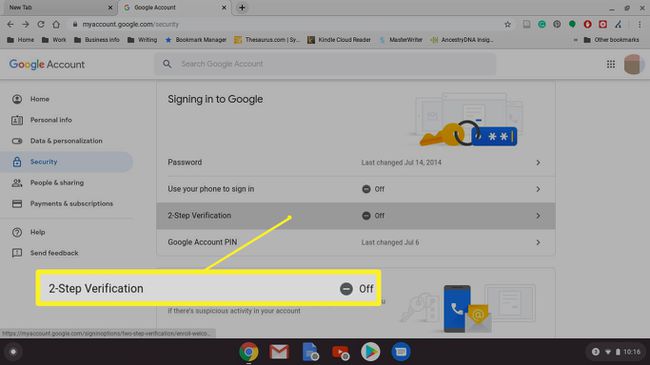
-
Desplácese hacia abajo y seleccione Empezar.
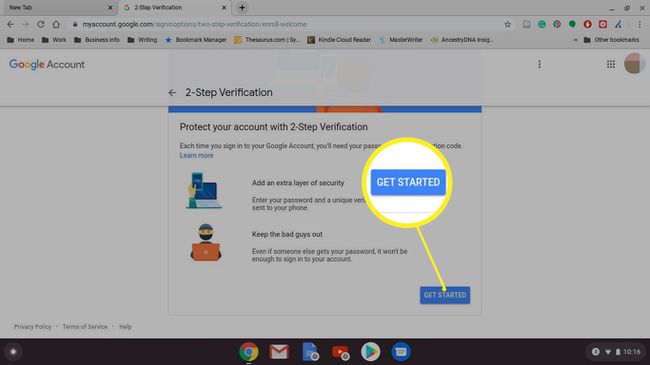
-
Ingrese su contraseña, luego seleccione próximo.
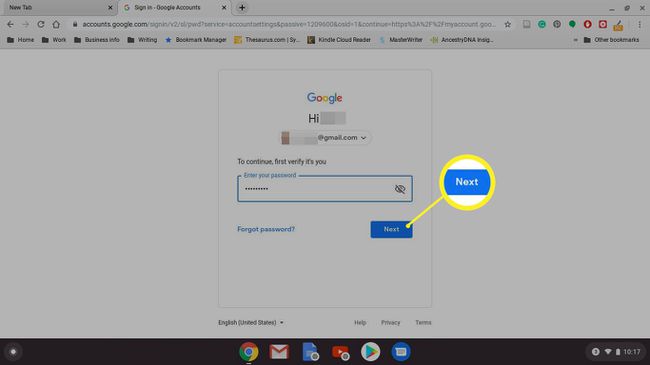
-
Seleccione el dispositivo para recibir avisos de seguridad de Google. O elija otra opción y configure un Clave de seguridad u obtener un Mensaje de texto o llamada de voz.
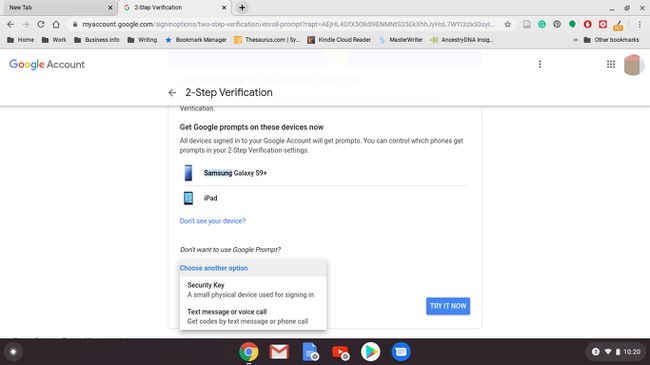
Seleccione sí desde el dispositivo que seleccionó.
Agregue una opción de respaldo ingresando un número de teléfono celular o seleccionando Use otra opción de respaldo para utilizar un código de seguridad.
-
Si eligió que se le envíe un mensaje a su teléfono celular, ingrese el código, luego seleccione próximo.
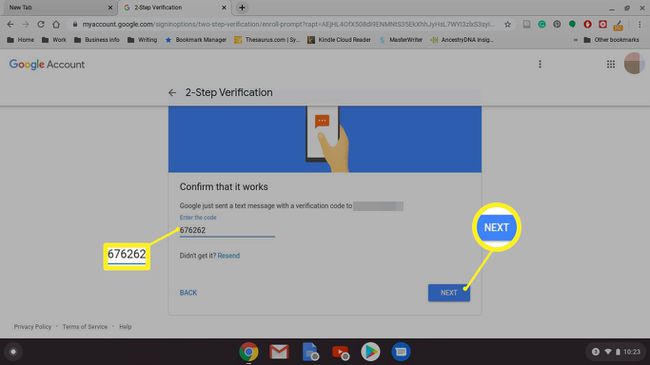
-
Seleccione Encender para completar el proceso.
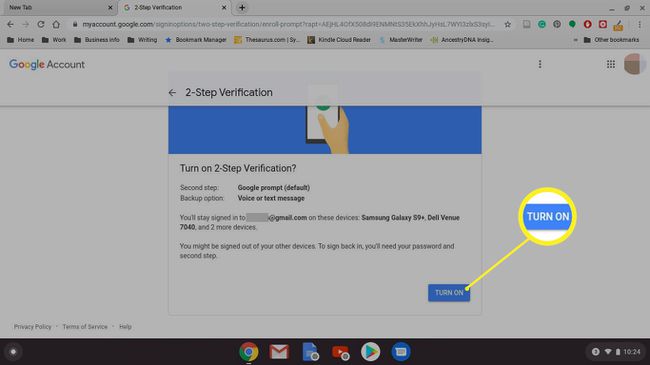
Si habilita los códigos de respaldo, es crucial que anote o imprima los códigos. Estos son códigos que puede usar para omitir el sistema de mensajes de texto si pierde el acceso a su teléfono, por lo que mantener estos códigos en un lugar seguro es vital.
Solo puede usar cada código una sola vez.
Los códigos de respaldo son especialmente importantes si usa Proyecto Fi como su proveedor de telefonía móvil. Los teléfonos Project Fi no funcionan hasta que inicie sesión con su cuenta de Google. Por lo tanto, no puede iniciar sesión y configurar un teléfono de reemplazo si su teléfono anterior se pierde o se rompe, y no tiene códigos de respaldo para sortear el proceso de verificación de 2 factores.
