Cómo reparar un error de IPv6 sin acceso a la red
Un error de IPv6 Sin acceso a la red puede ocurrir en cualquier Mac, PC o dispositivo móvil, frustrando los intentos de conectarse a una red. En esta guía, proporcionamos respuestas e instrucciones para obtener una IPv6 conexión funcionando de nuevo.
Causas de errores de acceso a la red sin IPv6
Cuando un dispositivo se conecta a Internet, obtiene una o más direcciones en la red. A menudo, un dispositivo obtiene tanto una dirección IPv4 como una dirección IPv6. IPv6 es un estándar de red más nuevo, destinado a permitir una red más grande de dispositivos conectados que el protocolo IPv4 más antiguo y más ampliamente utilizado.
Cuando se configuran correctamente, la mayoría de los dispositivos funcionan bien cuando se realiza una conexión de red con al menos uno de estos dos protocolos. Pero a veces, un dispositivo se conecta y recibe una dirección IPv4 y no una dirección IPv6. En Windows, por ejemplo, cuando observa los detalles de la conexión de red, su dispositivo puede mostrar una conexión a una red IPv4 pero indicar Sin acceso a Internet junto a la conectividad IPv6.
Hay varias razones por las que se produce este error. La mayoría de las veces, la causa se revela a través del paso preciso de solución de problemas que resuelve el problema.
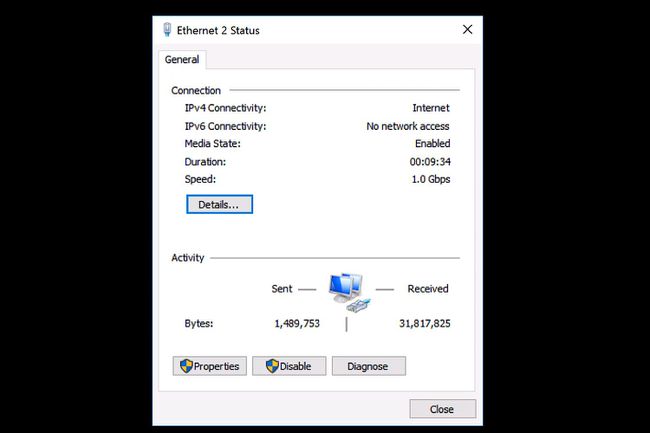
La red a la que se conecta debe admitir conexiones IPv6. En algunos casos, un administrador de red puede haber configurado una red para admitir solo conexiones IPv4. Si ese es el caso, no puede habilitar una conexión IPv6 a esa red, independientemente de los cambios que realice en el dispositivo.
Cómo reparar un error de IPv6 sin acceso a la red
Pruebe los siguientes pasos de solución de problemas para solucionar un problema de conexión IPv6.
Reinicia el dispositivo. Cuando reinicia un dispositivo, también reinicia las conexiones de red del dispositivo. Muchos problemas de red difíciles de solucionar se pueden solucionar apagando un dispositivo y volviéndolo a encender. Durante el proceso de inicio, la mayoría de los dispositivos se reincorporan automáticamente a las redes inalámbricas o cableadas previamente conectadas.
-
Reinicie el enrutador y el módem. Un problema con su proveedor de servicios de Internet o con el enrutador puede resultar en una falta de conexión a una dirección IPv6. Si tiene dos dispositivos de red, reinicie el módem primero, luego espere uno o dos minutos y reinicie el enrutador.
Cada vez más, los proveedores de servicios de Internet ofrecen a los clientes un único dispositivo que contiene tanto un módem como un enrutador inalámbrico. Si eso es lo que tiene, apague ese dispositivo, espere un minuto y luego vuelva a encenderlo.
Actualiza el sistema operativo del dispositivo. Consulte las instrucciones detalladas sobre cómo actualizar Ventanas, Androide, iOS, o Mac OS dispositivos. Las actualizaciones del sistema operativo a menudo incluyen soluciones para problemas inusuales de conectividad de red.
Compruebe si hay actualizaciones de controladores de dispositivos de red (Ventanas). Los fabricantes de computadoras y de dispositivos de red a menudo brindan actualizaciones de controladores de dispositivos de red para equipos que funcionan con Windows. Consulte el sitio web de asistencia del fabricante para conocer las actualizaciones de controladores de dispositivo disponibles. En algunos casos, es posible que deba instalar más de una actualización de controlador de dispositivo.
Actualice el firmware del enrutador. Los fabricantes de enrutadores tienden a publicar actualizaciones periódicas para mejorar la seguridad y el rendimiento del dispositivo, incluida la forma en que los dispositivos manejan las conexiones IPv6. Las mejoras a menudo solucionan problemas con las conexiones entre el enrutador y su proveedor de servicios de Internet, así como las conexiones entre el enrutador y los dispositivos locales en su red. Algunos enrutadores más antiguos, por ejemplo, agregaron o mejoraron el soporte de conexión IPv6 en actualizaciones de firmware posteriores. Sin embargo, algunos enrutadores más antiguos carecen por completo de compatibilidad con IPv6.
Ejecute el solucionador de problemas de Windows (Windows 10). Esta aplicación se utiliza para arreglar las conexiones a Internet. En el menú Inicio, seleccione Ajustes > Actualización y seguridad > Solucionar problemas. A continuación, seleccione Conexiones de Internet, luego seleccione Ejecute el solucionador de problemas. Siga las indicaciones en la pantalla y permita que el solucionador de problemas intente solucionar cualquier problema identificado.
Deshabilite y luego habilite cada una de las conexiones de red (Ventanas). En algunos casos, esto puede ayudar a identificar un problema particular con un dispositivo o conexión.
-
Restablecer la configuración de IPv6 desde el símbolo del sistema (Ventanas). Así es cómo:
- Escribe cmd en el cuadro de búsqueda del sistema de Windows.
- Haga clic derecho en el Símbolo del sistema aplicación de escritorio mostrada, luego elija Ejecutar como administrador.
- Escribe catálogo de reinicio de netsh winsock y luego presione el Ingresar llave.
- Escribe netsh int ipv6 reset reset.log y luego presione el Ingresar llave.
- Reinicia tu sistema.
Restablecer la configuración de red en iOS o dispositivo Android. Esto borra la configuración de las redes Wi-Fi y restablece la configuración de la red celular a los valores predeterminados del sistema. Para dispositivos Google Pixel y otros sistemas Android 9.0 Pie, vaya a Ajustes > Sistema > Restablecer opciones > Restablecer Wi-Fi, móvil y Bluetooth. Esto debería resolver cualquier problema que resulte de una mala configuración manual de una conexión de red IPv6.
-
Deshabilite cualquier conexión de red privada virtual (VPN) activa. Muchos VPN Los programas y las conexiones desactivan las conexiones IPv6 para ayudar a asegurar una conexión de red. Estos programas administran y limitan la exposición de la información de la red de un dispositivo. Un activo Conexión VPN también podría deshabilitar automáticamente cualquier conectividad de red IPv6. Después de deshabilitar su VPN, el dispositivo debería conectarse a Internet normalmente.
Si descubre que esto resuelve el problema, consulte con su proveedor de VPN para ver si ofrecen configuraciones alternativas con soporte para IPv6. Muchos servicios VPN han ideado métodos para permitir la conexión IPv6, mientras que también ocultan los datos IPv6 reales del dispositivo. Sin embargo, no todos los servicios VPN admiten conexiones IPv6.
Consulte las instrucciones detalladas para administrar las conexiones VPN en Androide, iOS, Windows 10, Windows 7 u 8, Windows XP o Mac OS dispositivos.
-
Deshabilitar el firewall en Windows o Mac OS dispositivos. Un firewall configurado incorrectamente puede bloquear algunas o todas las conexiones de red IPv6. Si las conexiones de red IPv6 funcionan cuando el cortafuegos está desactivado, revise la configuración del cortafuegos o restaurar los valores predeterminados del firewall.
Muchas aplicaciones de seguridad de terceros incluyen un firewall. Busque en la configuración para deshabilitar temporalmente un firewall incluido con el software de seguridad en su sistema.
-
Deshabilitar el servicio IP Helper (Ventanas). Esta característica intenta administrar algunos aspectos de la conectividad IPv6. Para deshabilitarlo:
- prensa Tecla de Windows + R, luego escriba services.msc en el mostrado Correr cuadro y seleccione OK.
- Esto abre una lista de servicios del sistema de Windows. Desplácese por la lista y busque el servicio llamado IP ayudante, luego haga clic con el botón derecho en el nombre del servicio y elija Propiedades.
- En el Tipo de inicio lista desplegable, elija Discapacitado, luego seleccione OK.
- Reinicie su sistema, luego verifique si la conexión IPv6 ahora funciona como se esperaba.
-
Accede al enrutador como administrador. Explore los controles para asegurarse de que las conexiones IPv6 estén habilitadas. Cambie el ajuste a Detección automática o Configuración automática, si alguna de las opciones está disponible. De lo contrario, asegúrese de que el servicio esté activado.
Una vez habilitado, es posible que deba reiniciar el enrutador para que se establezca una conexión IPv6. Es posible que la conexión IPv6 tarde un poco en estar activa y disponible, así que espere unos minutos más después de iniciar el enrutador para probar la conexión.
-
Ajustar la configuración del túnel IPv6. El último paso es ajustar la forma en que el enrutador y la red de su hogar manejan las direcciones IPv6. Intenta esto mientras acceder al enrutador doméstico como administrador. Dado que IPv6 está diseñado para que cada dispositivo obtenga una dirección direccionable directamente, la configuración predeterminada para enrutadores modernos y actualizados que se conectan a proveedores de servicios de Internet modernos y actualizados funcionará bien.
Puede experimentar con otras configuraciones de IPv6 en el enrutador si tiene problemas. Primero, seleccione Túnel 6to4 en la configuración del enrutador para permitir que el tráfico y los dispositivos IPv6 e IPv4 funcionen juntos. Otra opción es deshabilitar las conexiones IPv6 compartidas. Por ejemplo, algunas personas informan que deshabilitar Compartir conexión IPv6 en un enrutador Apple Airport resuelve problemas de conexión IPv6 para dispositivos locales.
Comuníquese con el fabricante del dispositivo para obtener asistencia adicional. Si sus problemas de acceso a la red IPv6 no se resuelven, su último recurso es buscar ayuda de un profesional.
