Cómo agregar, eliminar y cambiar el tamaño de su unidad Mac sin borrarla primero
Utilidad de disco en macOS facilita borrar, formatear y crear particiones en dispositivos de almacenamiento físico (como discos duros internos y externos); combinar varios discos duros en un Conjunto RAID; y reparar errores de disco. Aquí, le mostramos cómo cambiar el tamaño de un volumen sin perder sus datos, así como agregar y eliminar particiones.
Las instrucciones de este artículo se aplican a Mac OS X Leopard (10.5.8) y versiones posteriores. manzana Utilidad de disco mejorada significativamente con OS X El Capitan (10.11.6), sin embargo, los menús y otros nombres pueden ser ligeramente diferentes.
La Utilidad de Discos en OS X Yosemite (10.10) y los sistemas operativos anteriores no pueden cambiar el tamaño o agregar a un volumen existente sin antes borrar el contenido de ese volumen. No intente utilizar versiones anteriores de la Utilidad de Discos para el proceso que se proporciona aquí.
Cómo cambiar el tamaño de un volumen existente
La Utilidad de Discos le permite cambiar el tamaño de los volúmenes existentes sin perder datos, pero existen algunas limitaciones. Por ejemplo, la Utilidad de Discos puede disminuir el tamaño de cualquier volumen, pero puede aumentar el tamaño de un volumen solo si hay suficiente espacio libre disponible entre el volumen que desea ampliar y el siguiente volumen en ese dividir.
Para fines prácticos, esto significa que si desea aumentar el tamaño de un volumen, deberá eliminar el volumen debajo de él en el conjunto de particiones. (Si el volumen es el último del conjunto, no podrá ampliarlo).
Perderás todos los datos de la partición que elimines, así que asegúrese de hacer una copia de seguridad de todo lo que contiene primero.
Para cambiar el tamaño de un volumen de partición existente, complete los siguientes pasos:
-
Abra la Utilidad de Discos, que se encuentra en /Applications/Utilities/.
Las unidades y los volúmenes internos aparecen en la barra lateral de la Utilidad de Discos. Las unidades físicas se enumeran con un icono de disco genérico. Los volúmenes se enumeran debajo de su unidad física asociada.
-
En la barra lateral, seleccione el volumen que desea cambiar de tamaño, luego seleccione Dividir.

-
En el gráfico circular, seleccione el volumen que aparece inmediatamente debajo del volumen que desea ampliar, luego seleccione Borrar (el signo menos).
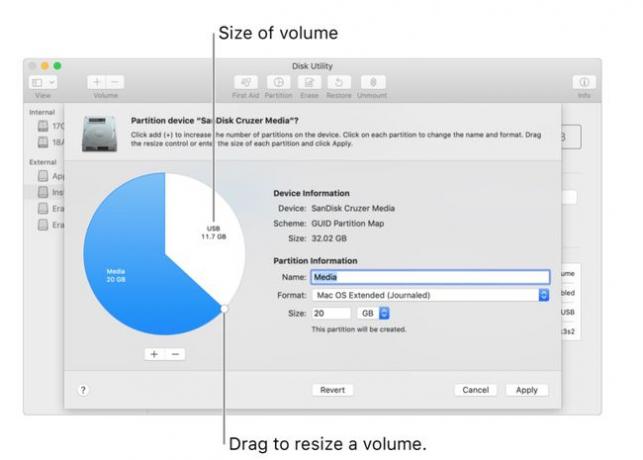
Seleccione Solicitar. La Utilidad de Discos eliminará el volumen y luego moverá el espacio libre del volumen eliminado al volumen superior.
En el gráfico circular, use el control de línea para mover el punto final del volumen que desea ampliar al espacio libre.
Seleccione Hecho.
Cómo agregar una partición a un volumen existente
Puede usar la Utilidad de Discos para agregar una nueva partición a un volumen existente sin perder ningún dato. Al agregar una nueva partición, la Utilidad de Discos divide el disco seleccionado por la mitad, dejando todos los datos existentes en el disco original pero reduciendo su tamaño en un 50 por ciento. Si la cantidad de datos existentes ocupa más del 50 por ciento del espacio de la partición existente, la Utilidad de Discos cambiará el tamaño de la partición para acomodar todos sus datos actuales, y luego creará una nueva partición en el resto espacio.
Si está utilizando el sistema de archivos de Apple (APFS), Apple recomienda no particionar su disco. En su lugar, debe crear la cantidad de volúmenes APFS que necesite dentro de la partición de un solo disco.
Para agregar una nueva partición a un disco existente, complete los siguientes pasos:
-
Abra la Utilidad de Discos, que se encuentra en /Applications/Utilities/. Las unidades y los volúmenes actuales aparecen en la barra lateral de la Utilidad de Discos debajo de Interno o Externo, según sea apropiado.
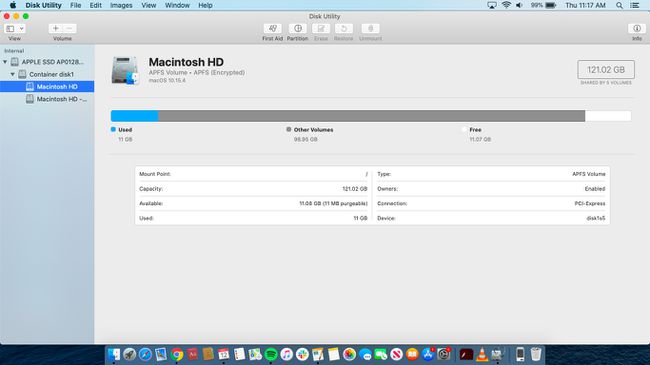
En la barra lateral, seleccione un volumen y luego seleccione Dividir.
-
Seleccione Dividir desde la ventana emergente.
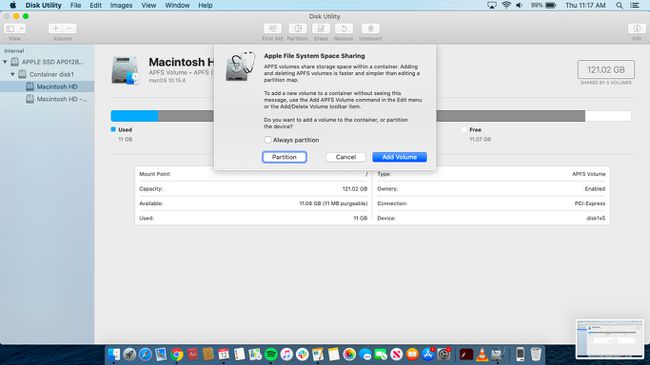
Seleccione Agregar (el signo más). Entonces, en el Nombre campo, escriba un nombre para la nueva partición.
-
Desde el Formato lista, seleccione el formato del sistema de archivos que desea utilizar.
Dependiendo del sistema operativo instalado en su Mac, hay tres formatos de sistema de archivos disponibles: APFS, que es utilizado por macOS High Sierra (10.13) y sistemas operativos posteriores; Mac OS Extended, utilizado por macOS Sierra (10.12) y versiones anteriores; y MS-DOS (FAT) y ExFAT, que son compatibles con el sistema operativo Windows. Dentro de cada uno de estos formatos de sistema de archivos hay subcategorías, como APFS (cifrado) y Mac OS Extended (con registro).
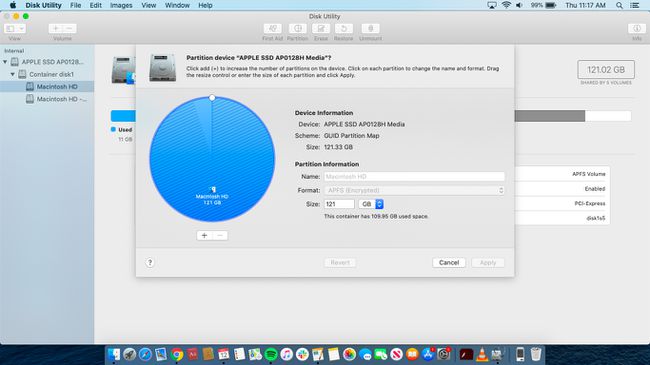
-
En Tamaño, escriba un tamaño en gigabytes para la nueva partición. O puede arrastrar el control de línea entre las dos particiones resultantes para cambiar sus tamaños.
Para rechazar los cambios que ha realizado, seleccione Revertir.
Para aceptar los cambios y volver a particionar la unidad, seleccione Solicitar. La Utilidad de Discos mostrará una hoja de confirmación que enumera cómo se cambiarán las particiones.
Seleccione Dividir, luego seleccione Continuar.
Cuando aparezcan las nuevas particiones, seleccione Hecho. Los iconos de cada partición aparecen en las barras laterales de la Utilidad de Discos y el Finder.
Cómo eliminar una partición existente
Además de agregar particiones, la Utilidad de Discos puede eliminar las particiones existentes. Cuando elimina una partición existente, sus datos asociados se perderán, pero se liberará el espacio que ocupaba la partición. Puede utilizar este nuevo espacio libre para aumentar el tamaño de la siguiente partición.
Cuando elimina una partición para hacer espacio, es importante comprender la ubicación de esa partición en el mapa de particiones. Por ejemplo, digamos que ha particionado una unidad en dos volúmenes llamados Volúmen 1 y vol2. Puedes borrar vol2 y cambiar el tamaño Volúmen 1 para hacerse cargo del espacio disponible sin perder los datos en Volúmen 1. Sin embargo, lo contrario no es cierto. Eliminando Volúmen 1 no permite vol2 expandirse para llenar el espacio que Volúmen 1 utilizar para ocupar.
Cuando elimina una partición, pierde todos los datos que contiene. Por lo tanto, asegúrese de hacer una copia de seguridad de todo lo que contiene primero.
Para eliminar una partición existente, complete los siguientes pasos:
-
Abra la Utilidad de Discos, que se encuentra en /Applications/Utilities/. Las unidades y los volúmenes actuales aparecerán en la barra lateral de la Utilidad de Discos. Las unidades tienen un icono de disco genérico. Las particiones aparecen debajo de su unidad asociada.
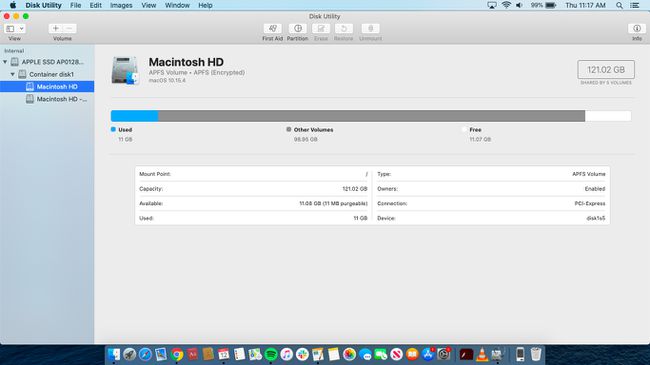
En la barra lateral, seleccione la partición que desea eliminar, luego seleccione Dividir.
-
Seleccione Dividir desde la ventana emergente.

En el gráfico circular, seleccione la partición existente que desea eliminar, luego seleccione Borrar. La Utilidad de Discos mostrará una hoja de confirmación que enumera cómo se cambiarán las particiones.
Seleccione Solicitar, luego seleccione Dividir.
Cuando la partición desaparezca, seleccione Hecho. Puede expandir la partición inmediatamente encima de la partición eliminada arrastrando su control de línea en el gráfico circular.
Para facilitar la administración de sus unidades, volúmenes y particiones, agregue el ícono de Utilidad de Discos al muelle.
