Cómo habilitar y usar la barra de ruta oculta del buscador
Qué saber
- Habilite la barra de ruta del Finder: abra el Finder y seleccione Mostrar barra de ruta en el menú Ver.
- Agrega el ícono de Ruta a la barra de herramientas del Finder: Seleccione Vista en la barra de menú del Finder y elija Personalizar la barra de herramientas.
- La barra de ruta muestra la ruta desde la carpeta que está viendo actualmente hasta la parte superior del sistema de archivos.
Este artículo explica cómo mostrar la barra de ruta del Finder de Mac. La información de este artículo se aplica a macOS Catalina (10.15) a OS X (10.5) Leopard.
Cómo habilitar la barra de ruta del buscador
La barra de ruta del Finder está deshabilitada de forma predeterminada, pero solo toma unos segundos habilitarla.
-
Comience abriendo una ventana del Finder en su Mac. Una forma sencilla de hacerlo es hacer clic en el icono del Finder en el Dock.

-
Con una ventana del Finder abierta, seleccione Mostrar barra de ruta desde el Vista menú.
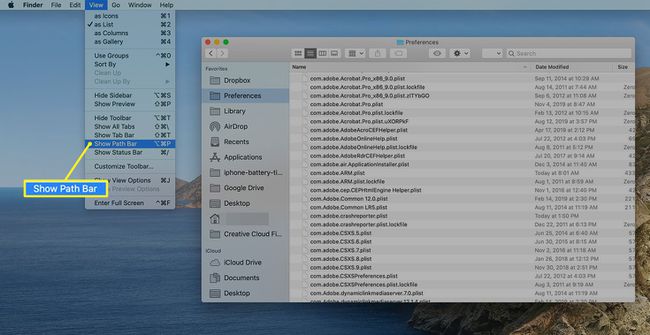
-
La barra de ruta se muestra en la parte inferior de todas las ventanas del Finder y muestra la ruta a cualquier archivo o carpeta que elija.
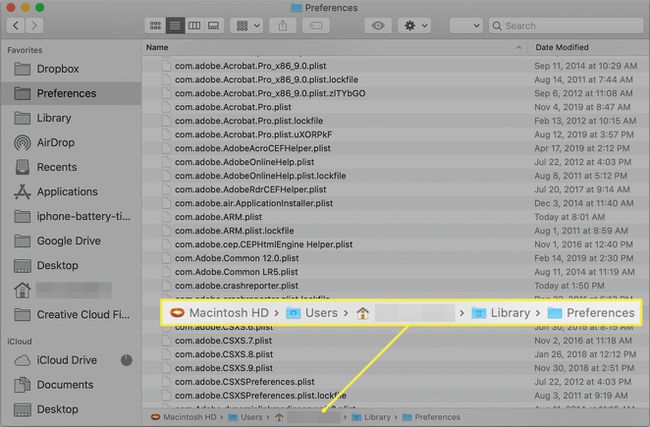
La barra de ruta del buscador
La barra de ruta del buscador es un pequeño panel ubicado en la parte inferior de un Ventana del buscador, justo debajo de donde se enumeran los archivos y carpetas. La barra de ruta le muestra la ruta desde la carpeta que está viendo actualmente hasta la parte superior del sistema de archivos. Para decirlo de otra manera, le muestra la ruta que creó cuando hizo clic en el Finder para llegar a la carpeta actual.
Deshabilitar la barra de ruta del buscador
Si decide que prefiere la ventana del Finder más minimalista, puede apagar la barra de ruta tan rápido como la encendió.
Abre una ventana del Finder.
-
Seleccione Ocultar barra de ruta desde el Vista menú.
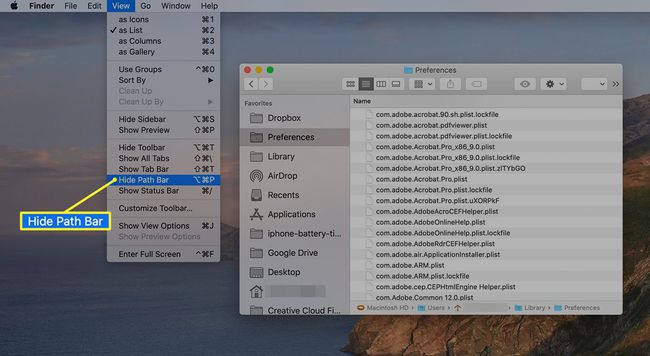
La barra de ruta desaparece.
Uso de la barra de ruta del buscador
Además de su uso obvio como un mapa de ruta que muestra dónde ha estado y cómo llegó desde allí hasta aquí, la barra de ruta también tiene otras funciones útiles.
- Haga doble clic en cualquiera de las carpetas en la barra de ruta para ir a esa carpeta.
- Mueva archivos y carpetas a cualquier elemento de la barra de ruta arrastrándolos y soltándolos. Copiar elementos por manteniendo presionado el Opción llave mientras los arrastra o crea un alias a un elemento manteniendo pulsado el Mando + Opción teclas mientras arrastra.
- Mueva carpetas dentro de la barra de ruta. Esto es útil si crea accidentalmente una carpeta en el nivel incorrecto, y sería mejor si se moviera hacia arriba o hacia abajo un nivel en la ruta existente. Arrastre la carpeta a la ubicación en la ruta donde desea que esté.
- Los nombres de carpetas truncados suelen aparecer en la barra de ruta. Puede expandir la ventana del Finder para ver los nombres completos de las carpetas, pero eso no funciona bien si tiene muchos nombres de carpetas truncados en la barra de ruta. Un método mejor es colocar el cursor sobre una carpeta con un nombre truncado. Después de uno o dos segundos, la carpeta se expande para mostrar su nombre completo.
- La barra de ruta también funciona cuando estás realizando una Buscador de búsqueda. Cuando los resultados de una búsqueda se muestran en el Finder, puede descubrir dónde se almacena un elemento seleccionando el elemento en los resultados de la búsqueda y luego echando un vistazo a la barra de ruta.
Maneras adicionales de mostrar el camino
La barra de ruta es útil, pero hay otras formas de mostrar la ruta a un elemento. Un método es agregue el ícono de Ruta a la barra de herramientas del Finder seleccionando Vista en la barra de menú del Finder y seleccionando Personalizar la barra de herramientas.
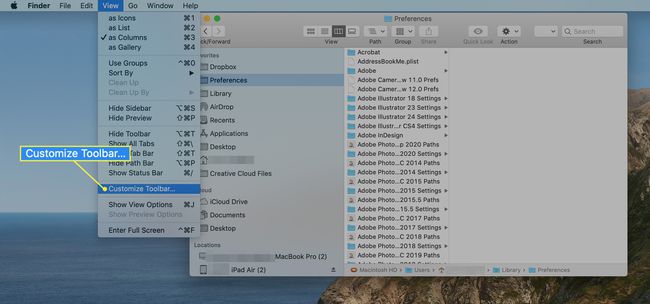
Arrastrar el Sendero en la parte superior de la ventana del Finder.
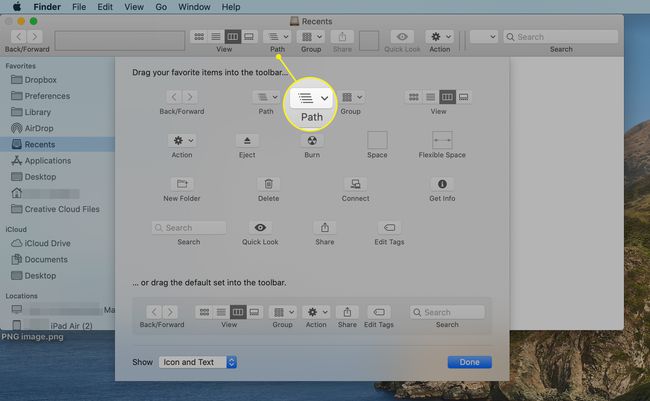
El icono de Ruta muestra la ruta al elemento actualmente seleccionado de la misma manera que lo hace la Barra de ruta. La diferencia es que la barra de ruta muestra la ruta en formato horizontal, mientras que el icono de ruta usa un formato vertical. La otra diferencia es que el botón Ruta solo muestra la ruta cuando se hace clic en el botón.
Mostrar el nombre de ruta completo
El método final para mostrar la ruta a un elemento dentro de una ventana del Finder hace uso de la barra de título del Finder y su icono de proxy. El icono de proxy del Finder ya puede mostrar una ruta. Todo lo que necesita hacer es hacer clic con el botón derecho en el icono. Esta ruta utiliza una serie de iconos para mostrar la ruta a la ventana actual del Finder. Sin embargo, con un poco de magia terminal, puede cambiar la barra de título del Finder y su icono de proxy para mostrar el verdadero nombre de ruta, no un montón de iconos. Por ejemplo, si tiene una ventana del Finder abierta en su carpeta de Descargas, el ícono de proxy estándar es un ícono de carpeta con el nombre "Descargas". Después de usar este truco de Terminal, el Finder muestra un pequeño ícono de carpeta seguido de /Users/YourUserName/Downloads.
Para permitir que la barra de título del Finder muestre el nombre de ruta largo, haga lo siguiente:
Lanzamiento Terminal, ubicado en / Aplicaciones / Utilidades /.
-
En el símbolo del sistema de Terminal, ingrese lo siguiente:
los valores predeterminados escriben com.apple.finder _FXShowPosixPathInTitle -bool true.
Puede hacer clic tres veces en el comando Terminal aquí para seleccionar toda la línea de texto y luego copiar / pegar la línea en la ventana de su Terminal.
prensa Ingresar o Regreso.
-
En el indicador de Terminal, ingrese:
Buscador de killall
prensa Ingresar o Regreso.
El Finder se reinicia, después de lo cual cualquier ventana del Finder muestra el nombre de ruta largo a la ubicación actual de una carpeta.
Deshabilitar la visualización del nombre de ruta completo
Si decide que no le gusta que el Finder muestre siempre el nombre de ruta largo, puede desactivar la función con los siguientes comandos de Terminal:
-
En el símbolo del sistema de Terminal, ingrese lo siguiente:
los valores predeterminados escriben com.apple.finder _FXShowPosixPathInTitle -bool false
prensa Ingresar o Regreso.
-
En el indicador de Terminal, ingrese:
Buscador de killall
prensa Ingresar o Regreso.
La barra de ruta del Finder y las funciones de ruta relacionadas del Finder pueden ser un atajo útil cuando se trabaja con archivos y carpetas. Prueba esta ingeniosa función oculta.
