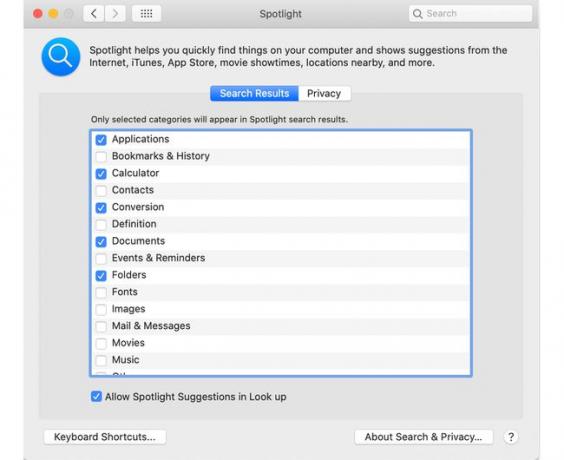Cómo usar Spotlight en tu Mac
Las Mac son bastante sencillas de usar, pero siempre hay atajos adicionales que vale la pena conocer para acelerar su uso. Utilizar la búsqueda de Spotlight es una excelente manera de encontrar lo que está buscando en su Mac. Aquí le mostramos cómo usarlo y por qué es su nueva herramienta de búsqueda favorita de Mac.
Su Mac debe ejecutar OS X 10.4 Tiger o superior para usar Spotlight. Cualquier Mac lanzado desde 2005 debería tener Spotlight.
¿Qué es Spotlight?
Spotlight es esencialmente Google para tu Apple Mac. Lo que sea, puede buscarlo a través del acceso directo de búsqueda de Spotlight.
Spotlight crea un índice de todos los elementos y archivos de su sistema, para que pueda buscar documentos, fotos, archivos de música, aplicaciones e incluso preferencias del sistema. Va unos pasos más allá al permitirle buscar palabras específicas en documentos o en páginas web contenidas en el historial de su navegador web.
¿Por qué necesito usar Spotlight?
La búsqueda de Spotlight es una forma súper fácil y eficiente de encontrar lo que está buscando. Le ahorra el esfuerzo de buscar en sus íconos, documentos y carpetas, o de intentar recordar dónde almacenó un archivo importante.

Poder buscar sitios web también le ahorra el inconveniente de abrir un navegador por separado. Spotlight incluso ofrece acceso rápido a definiciones del New Oxford American Dictionary, así como soluciones para sumas rápidas o conversiones de moneda.
Las Mac que ejecutan Mac OS X Mavericks y versiones anteriores verán una búsqueda de Spotlight ligeramente diferente a la que se muestra aquí. Aún puede buscar cosas y usarlas como calculadora, pero no obtendrá Wikipedia, Maps y otras fuentes más extensas en sus resultados de búsqueda.
¿Cómo accedo a Spotlight en una Mac?
Hay varias formas de utilizar Spotlight, y cada una de ellas resulta útil en diferentes escenarios. Aquí hay un resumen de cómo acceder a la herramienta de búsqueda de Mac.
Uso del acceso directo de búsqueda de Spotlight
-
presione el Mando y toque la barra espaciadora. La barra de búsqueda de Spotlight aparece lista para la acción.
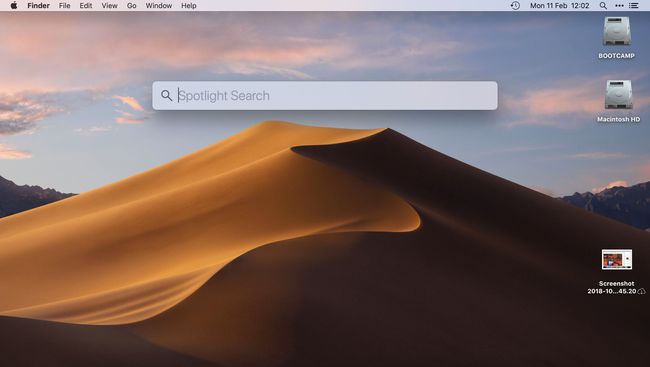
Escriba un término de búsqueda en el campo de búsqueda de Spotlight. Los resultados de la búsqueda se completan a medida que escribe.
-
Toque cualquiera de los resultados de la búsqueda para obtener una vista previa. Cuando encuentre lo que busca, haga doble clic para abrirlo.

Uso de la búsqueda de Spotlight a través de su icono
-
Haga clic en el icono de la lupa de Spotlight en la esquina superior derecha de la barra de menú para mostrar la barra de búsqueda de Spotlight.

Escriba su elemento de búsqueda.
-
Haga doble clic en uno de los resultados de la búsqueda para abrirlo.
¡Eso es todo!
Usar Spotlight a través de Siri
Spotlight no funciona de la misma manera a través de Siri que a través del teclado o los atajos de iconos, pero sigue siendo una forma rápida de buscar elementos en tu Mac. Puedes pedirle que busque archivos o correos electrónicos específicos de forma natural. Para usar Spotlight a través de Siri, debe tener Siri configurado con tu Mac.
Consejos de búsqueda de Spotlight
Spotlight es tan simple o complicado como quieras. Aquí hay algunos consejos sobre cómo usarlo de manera más efectiva.
- Vista previa de archivos: Para abrir el archivo que ha buscado, haga doble clic en un elemento. Sin embargo, no es necesario abrir el archivo para interactuar con él. Simplemente haga clic en él una vez para obtener una vista previa a la derecha de los resultados de búsqueda. Para documentos, haga clic en el nombre del documento y podrá desplazarse hacia arriba o hacia abajo en el panel de vista previa sin abrir el documento. ¿Desea obtener una vista previa de una canción en lugar de abrirla? Haga clic en el icono en el panel de vista previa y la canción comenzará a reproducirse allí.
- Resultados de búsqueda adicionales: Puede desplazarse hacia abajo en los resultados de la búsqueda como lo haría con cualquier otra ventana de su Mac. Por lo general, Spotlight muestra los resultados en el orden más relevante, pero puede valer la pena desplazarse hacia abajo para encontrar más resultados.
- Búsqueda rápida: No es necesario escribir el nombre completo de nada. ¿Quieres abrir Spotify? Escribe"Spo"y golpea Ingresar y se cargará para ti.
- iTunes y App Store: Use Spotlight para buscar cosas en iTunes y App Store. Escriba lo que está buscando y aparecerá el programa o la canción en Sugerencias de Spotlight. Incluso puede reservar o comprar un artículo directamente a través del panel de vista previa y ver la programación de los cines locales.
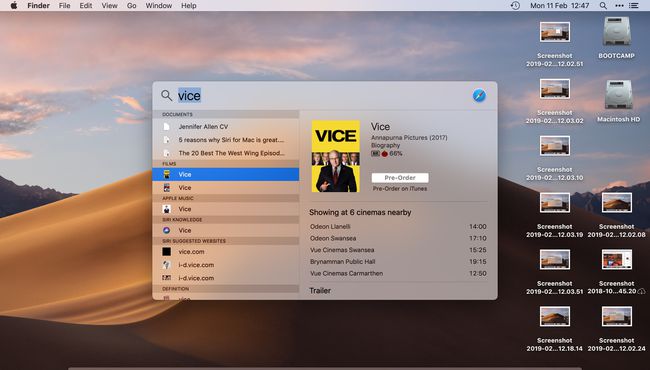
- Historial de búsqueda del navegador: Busque en los marcadores y el historial del navegador de su Mac escribiendo lo que está buscando. ¿No recuerda el nombre de la receta, pero sabe que contiene manzanas? Escriba "manzanas" y Spotlight lo encontrará en su historial reciente.
- Copiar archivos: Copie un elemento arrastrándolo desde la lista de resultados al escritorio o una ventana del Finder.
Uso de Spotlight como calculadora y herramienta de conversión
Es posible convertir monedas y realizar otros cálculos con Spotlight si tiene estas funciones activadas en las preferencias de Spotlight de Mac.

- Convertir monedas: Ingrese una cantidad para ver el equivalente en otras monedas comunes. Por ejemplo, escriba "$ 100" y podrá ver los resultados en otras monedas como libras esterlinas o el yen japonés.
- Convertir temperaturas o medidas: Ingrese la cantidad apropiada que necesita convertir, luego vea los resultados de uso común.
- Ecuaciones matematicas: Estos se pueden resolver ingresando la ecuación, como "8 + 5" o "185 * 74".
Personalización de las preferencias de búsqueda de Spotlight
Spotlight Search solo puede buscar en las áreas que configuró en las preferencias del sistema de Mac, por lo que es posible personalizar las preferencias de búsqueda, pero para obtener los mejores resultados, vaya a Preferencias del Sistema > Destacar y marque todas las casillas.
Por ejemplo, si no hace clic en el cuadro delante de Calculadora, Spotlight no podrá realizar ecuaciones matemáticas.