Cómo ejecutar widgets en el escritorio de su Mac
Apple descontinuó Dashboard y Widgets con macOS Catalina en 2014, confiando en cambio en el Centro de notificaciones. Pero muchas Mac antiguas todavía usan y dependen de Dashboard.
Una de las funciones más populares de versiones anteriores de Mac OS es Dashboard, un escritorio independiente repleto de miniaplicaciones llamadas "Widgets". Con calculadoras, diccionarios, calendarios, blocs de notas y pantallas meteorológicas, entre otras aplicaciones, los widgets contenían información de rutina en un conveniente lugar.
Los widgets residen en Dashboard y no pueden acceder a los datos del sistema o del usuario fuera de ese entorno. Algunos usuarios, especialmente los desarrolladores, preferirían acceder a sus widgets directamente en su escritorio. Afortunadamente, hay una forma de hacer esto. Puedes aprovechar lo mismo Terminal truco que los desarrolladores de Apple utilizan para crear widgets en un entorno de escritorio.

Use Terminal para habilitar el modo de desarrollo del tablero
Si desea mover un widget a su escritorio, siga estas instrucciones:
-
Lanzamiento Terminal, situado en /Applications/Utilidades/.
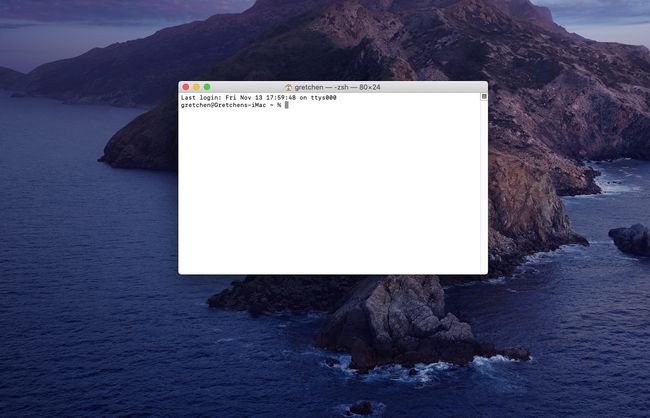
Alternativamente, escriba Terminal en Spotlight Search para que aparezca Terminal rápidamente.
-
Ingrese la siguiente línea de comando como una sola línea en la Terminal:
los valores predeterminados escriben com.apple.dashboard devmode YES
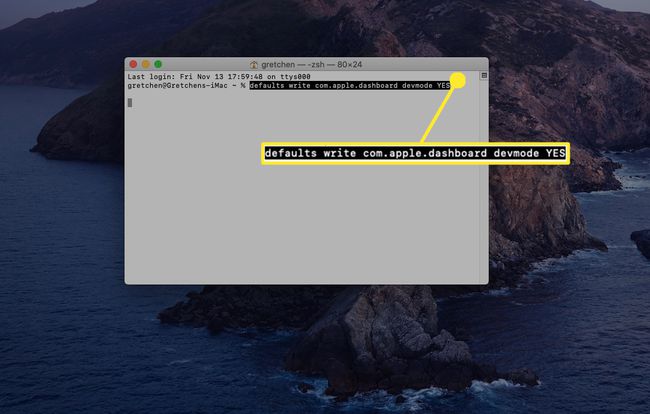
Copie y pegue el texto en Terminal o escriba el texto como se muestra. El comando es una sola línea de texto, pero su navegador puede dividirlo en varias líneas. Asegúrese de ingresar el comando como una sola línea en la aplicación Terminal.
prensa Ingresar o Regreso en tu teclado.

-
Ingrese el siguiente texto en la Terminal:
muelle de killall
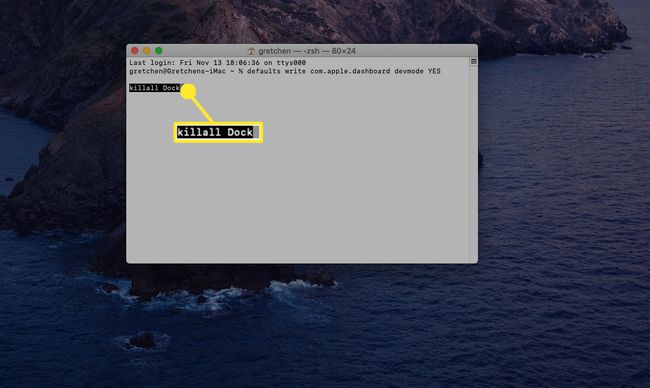
Si escribe el texto en lugar de copiarlo y pegarlo, asegúrese de que coincida con las mayúsculas y minúsculas del texto.
prensa Ingresar o Regreso. El muelle desaparece por un momento y luego reaparece.
-
Ingrese el siguiente texto en la Terminal.
Salida
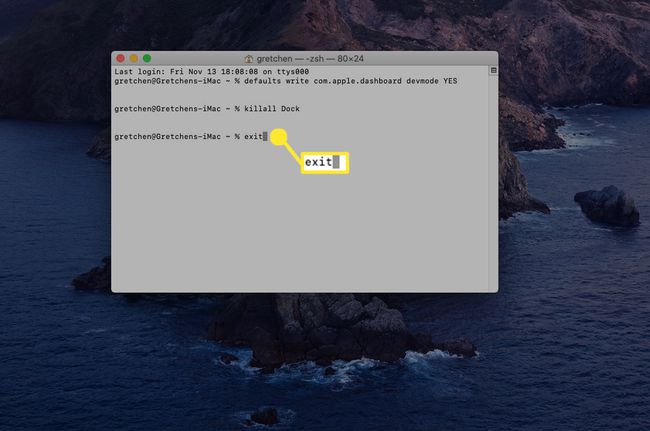
-
prensa Ingresar o Regreso. El comando de salida hace que Terminal finalice la sesión actual. Luego puede salir de la aplicación Terminal.
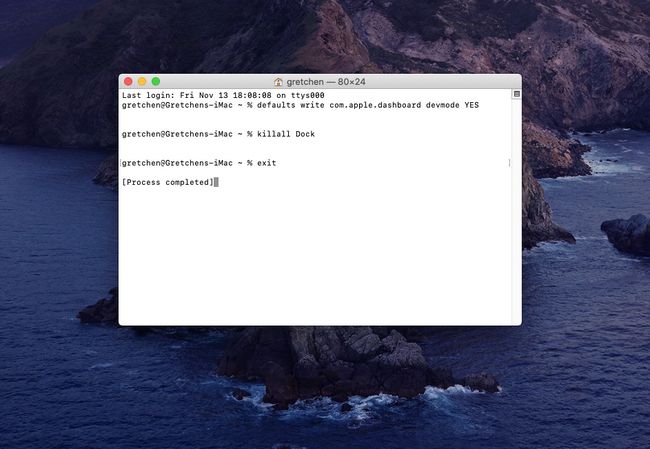
Cómo mover un widget al escritorio
León de montaña de MacOS y las versiones posteriores requieren un paso adicional. De forma predeterminada, el Tablero se considera parte de Mission Control y se trata como un Espacio. Primero debes forzar a Mission Control a no mover el Tablero a un Espacio:
En el menú de Apple, seleccione Preferencias del Sistema.
Seleccione Control de misión.
Quite la marca de verificación del elemento etiquetado Mostrar tablero como espacio (Mountain Lion o Mavericks), o use el menú desplegable para configurar Panel para mostrar como superposición (Yosemite y posteriores).
Cómo mover un widget al escritorio (Mountain Lion o anterior)
Si desea mover widgets al escritorio en macOS Mountain Lion o versiones anteriores, esto es lo que debe hacer:
prensa F12 en el teclado (en algunos teclados, es posible que deba mantener presionada la tecla Función o asegurarse de que el teclado tenga F-Lock activado). Alternativamente, seleccione el Tablero en el Dock.
Seleccione un widget seleccionándolo y manteniendo pulsado el botón del ratón. Manteniendo presionado el botón del mouse, mueva el widget ligeramente. Mantenga presionado el botón del mouse hasta el final del siguiente paso.
prensa F12 y arrastre el widget a la ubicación que elija en el escritorio. Una vez que el widget esté donde lo desea, suelte el botón del mouse.
Los widgets que mueve al escritorio siempre se encuentran frente al escritorio y cualquier aplicación o ventana que pueda tener abierta. Por esta razón, mover un widget al escritorio puede no ser la mejor idea si su Mac tiene una pantalla pequeña. Necesitas mucho espacio para que este truco sea útil.
Devolver un widget al panel
Si decide que no desea que un widget tenga su residencia permanente en su escritorio, puede devolver el widget al Panel invirtiendo el proceso.
Seleccione un widget en el escritorio haciendo clic en él y manteniendo presionado el botón del mouse. Manteniendo presionado el botón del mouse, mueva el widget ligeramente. Mantenga presionado el botón del mouse hasta el final del siguiente paso.
prensa F12 y arrastre el widget a la ubicación que elija en Dashboard. Una vez que el widget esté donde lo desea, suelte el botón del mouse.
prensa F12 de nuevo. El widget que seleccionó desaparece, junto con el entorno del Panel de control.
Use la terminal para deshabilitar el modo de desarrollo del tablero
Lanzamiento Terminal, situado en /Aplicaciones/Utilidades/.
-
Ingrese el siguiente texto en la Terminal como una sola línea.
los valores predeterminados escriben com.apple.dashboard devmode NO.
prensa Ingresar o Regreso.
-
Ingrese el siguiente texto en la Terminal. Asegúrese de coincidir con el caso del texto.
killall Dock.
prensa Ingresar o Regreso. El muelle desaparece por un momento y luego reaparece.
-
Ingrese el siguiente texto en la Terminal.
Salida.
prensa Ingresar o Regreso. El comando de salida hace que Terminal finalice la sesión actual. Luego puede salir de la aplicación Terminal.
