Cómo modificar la barra lateral del Finder de Mac
Qué saber
- Para ocultar o mostrar la barra lateral del Finder, vaya a Descubridor > Vista > Esconder barra lateral o Mostrar barra lateral.
- Para personalizar la barra lateral, vaya a Descubridor > Preferencias > Barra lateral y seleccione cambios.
- Para agregar una carpeta a la barra lateral del Finder, vaya a Descubridor y arrastre la carpeta a Favoritos.
Este artículo explica cómo mostrar u ocultar la barra lateral, agregar elementos y eliminar elementos de ella, y reorganizar los elementos que aparecen en ella en Finder en Mac OS X Jaguar (10.2) y versiones posteriores.
Cómo ocultar o mostrar la barra lateral del Finder
A partir de OS X Snow Leopard (10.6) y versiones posteriores del sistema operativo macOS, puede ocultar la barra lateral del Finder o mostrar la barra lateral para acceder fácilmente a carpetas y ubicaciones. Para ocultar o mostrar la barra lateral del Finder, complete los siguientes pasos:
-
Abra una ventana del Finder seleccionando el Descubridor en el Dock.

-
De forma predeterminada, el Finder muestra una barra lateral cuando se abre. Si prefiere ocultar la barra lateral, en la barra de menú del Finder, seleccione
Vista > Esconder barra lateral.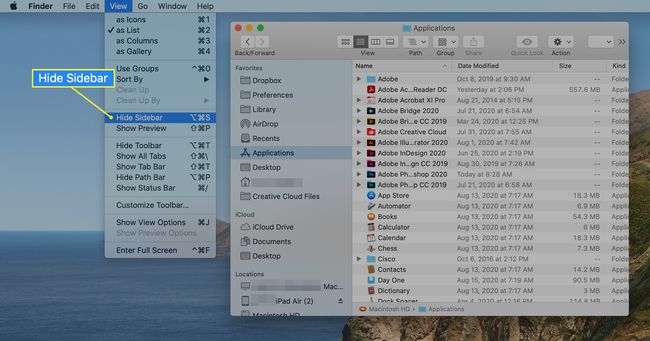
-
Para volver a abrir la barra lateral después de cerrarla, seleccione Vista > Mostrar barra lateral en la barra de menú del Finder.

También puede utilizar el atajo de tecladoOpción+Mando+S para alternar entre ver y ocultar la barra lateral.
Cómo personalizar la barra lateral del Finder
Para personalizar los elementos que aparecen en la barra lateral del Finder fuera de la caja, complete los siguientes pasos:
Abra una ventana del Finder seleccionando el Descubridor en el Dock.
-
Seleccione Descubridor en la barra de menú y elija Preferencias.

-
En Preferencias del buscador, Seleccione Barra lateral en la parte superior de la pantalla.
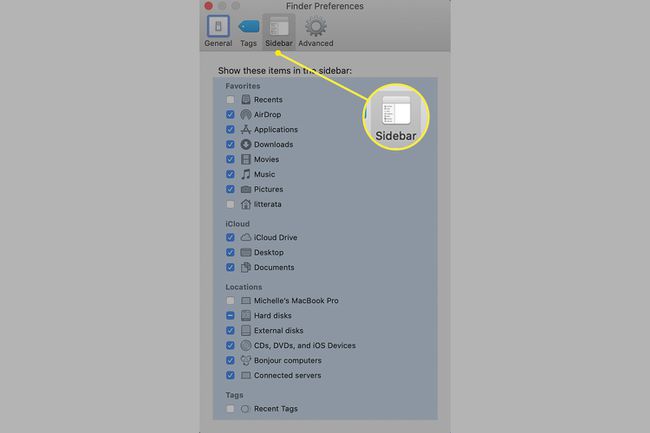
Los elementos de la barra lateral del Finder se dividen en cuatro categorías: Favoritos, iCloud, Ubicaciones o Etiquetas.
Seleccione o desmarque la casilla de verificación, según corresponda, para cada elemento de la lista. Los elementos que marques aparecerán en la barra lateral del Finder hasta que vuelvas a cambiar las preferencias.
Cierra el Preferencias del buscador para guardar sus elecciones.
Cómo agregar una carpeta a la barra lateral del Finder
Puede agregar las carpetas que usa con más frecuencia a la barra lateral del Finder para acceder fácilmente cada vez que abre una ventana del Finder. Para agregar una carpeta a la barra lateral, complete los siguientes pasos:
Abra una ventana del Finder seleccionando el Descubridor en el Dock.
-
Busque una carpeta en la ventana principal del Finder y arrástrela a la sección Favoritos de la barra lateral. Aparece una línea horizontal que indica la ubicación que ocupará la carpeta cuando suelte el botón del mouse.

Si la sección Favoritos no aparece en la barra lateral del Finder, seleccione Descubridor > Preferencias, Seleccione Barra lateraly luego seleccione la casilla de verificación de al menos un elemento en la sección Favoritos.
-
Suelte el botón del mouse para agregar la carpeta a la barra lateral del Finder.
Cuando agrega una carpeta, aplicación o disco a la barra lateral del Finder, solo crea un acceso directo a ese elemento. El artículo permanece en su ubicación original.
Cómo agregar una aplicación a la barra lateral del Finder
La barra lateral del Finder le brinda acceso rápido a más que carpetas. También puede crear accesos directos a las aplicaciones que usa con más frecuencia.
Dependiendo de la versión de macOS u OS X que esté usando, es posible que deba cambiar la vista del Finder a Lista antes de poder arrastrar una aplicación a la barra lateral.
Para agregar una aplicación a la barra lateral del Finder, complete los siguientes pasos:
Abra una ventana del Finder seleccionando el Descubridor en el Dock.
-
En la barra de menú del Finder, seleccione Ir y elige Aplicaciones en el menú.

Busque la aplicación que desea agregar a la barra lateral, mantenga presionada la Mando y arrastre la aplicación a la sección Favoritos de la barra lateral del Finder.
Coloque la aplicación donde desea que aparezca y luego suelte el botón del mouse.
Cómo reorganizar elementos en la barra lateral del Finder
Puede reorganizar la mayoría de los elementos en la barra lateral como desee. Para hacerlo, arrastre el elemento a su nueva ubicación de destino. Los otros elementos de la barra lateral se reorganizan para dejar espacio para el elemento que está moviendo.
Cómo eliminar elementos de la barra lateral del Finder
Al igual que el escritorio, la barra lateral del Finder puede estar abarrotada. Para ordenar las cosas, puede eliminar carpetas, discos o aplicaciones que haya agregado arrastrando el ícono del elemento fuera de la barra lateral. Desaparece en una bocanada de humo.
Si no le importa renunciar a la dramática bocanada de humo, puede eliminar un elemento de la barra lateral del Finder presionando y manteniendo presionada la tecla Control, seleccionando el elemento y luego seleccionando Eliminar de la barra lateral.
