¿Disco de inicio de Mac lleno? Pruebe estos consejos para despejar el espacio
Probablemente no esperabas ver el mensaje, Tu disco de inicio está casi lleno. El resto del mensaje no es tan útil, simplemente le aconseja que elimine algunos archivos para solucionar el problema.
¿Qué archivos debería eliminar y por qué debería preocuparse de que el disco de inicio esté casi lleno de todos modos? Ah, y otra pregunta: ¿qué es un disco de inicio?
Comencemos con la más fácil de esas preguntas.
¿Qué es un disco de inicio?
Cuando enciendes tu Mac encendido, utilizará uno de sus dispositivos de almacenamiento internos o externos para iniciar. El disco de inicio contendrá el Mac OS software del sistema, que se utilizará para ejecutar su Mac mientras lo esté utilizando. La Mac puede tener varios discos que puede usar para iniciarse, pero para la mayoría de los usuarios, la unidad interna que vino con su Mac es la unidad de inicio predeterminada. Si alguna vez ves un signo de interrogación parpadeante cuando enciendes tu Mac, puede indicar que su Mac tiene problemas para encontrar la unidad de inicio.
¿Qué tan lleno es demasiado lleno?
Tener una unidad de arranque que está casi llena no solo presenta problemas simplemente porque se está quedando sin espacio de almacenamiento, sino que también afecta el rendimiento de su Mac. El espacio de almacenamiento insuficiente degrada rápidamente la rapidez con que su Mac puede iniciarse; también afecta la velocidad de inicio y uso de aplicaciones. No pasará mucho tiempo antes de que se pregunte por qué su Mac es tan lenta y si necesita comprar una nueva para obtener un rendimiento decente.
La buena noticia es que no necesita una Mac nueva; en su lugar, solo necesita tener más espacio libre en su Mac, al menos un 15 por ciento gratis para la mayoría de los usuarios para que pueda seguir funcionando al máximo.
Con las preguntas fáciles fuera del camino, es hora de pasar a las más difíciles.
Haga una copia de seguridad antes de continuar
Antes de ir demasiado lejos, es una buena idea señalar que hay algunos archivos que nunca debe eliminar. La mayoría de estos se relacionan con el sistema operativo, archivos que necesita el sistema operativo para ejecutarse. Pero también hay otros; archivos que necesitan sus aplicaciones favoritas, documentos que necesita, archivos multimedia que son importantes para usted. Hay pocas cosas peores que descubrir que acaba de borrar su única copia de las fotos de las vacaciones del año pasado.
Por esa razón, antes de comenzar a buscar y eliminar archivos adicionales, realizar una copia de seguridad actual de todos sus archivos antes de continuar.
¿Qué archivos eliminar?
Si no has podido libera el espacio necesario en la unidad de inicio utilizando estrategias de limpieza comunes, es hora de profundizar un poco más para encontrar archivos para eliminar.
El sistema operativo Mac puede presentar una descripción general de los tipos de archivos que ocupan más espacio en su Mac. Existen dos métodos para acceder al gráfico de almacenamiento que muestra esta información, según la versión del sistema operativo Mac que esté utilizando.
OS X Mavericks y versiones anteriores
- En el menú de Apple, seleccione Acerca de esta Mac.
- En el Acerca de esta Mac ventana que se abre, hacer clic los Más información botón.
- los Acerca de esta Mac La ventana se expandirá y mostrará una serie de pestañas en su barra de herramientas. Haga clic en el elemento etiquetado Almacenamiento.
OS X Yosemite a través de las versiones actuales de macOS
- Utilizar el Menú de Apple para seleccionar Acerca de esta Mac.
- En el Acerca de esta Mac ventana que aparece, seleccione el Almacenamiento elemento de la barra de herramientas de Windows.
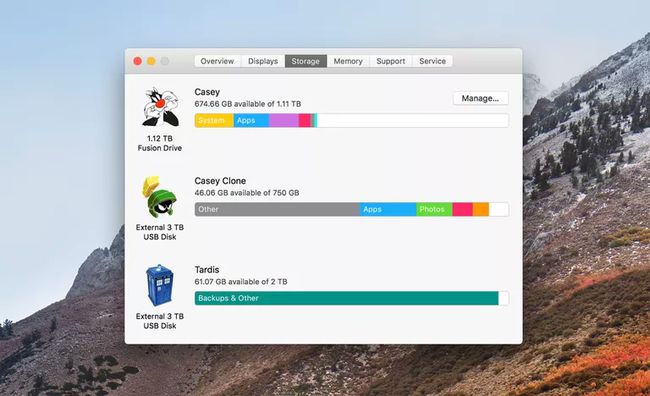
Gráfico de almacenamiento
El gráfico de almacenamiento muestra todos los dispositivos de almacenamiento conectados actualmente con el disco de inicio de Mac en primer lugar. El gráfico de cada dispositivo de almacenamiento muestra la cantidad de espacio que ocupa cada tipo de archivo en el disco. Al mirar el gráfico, puede notar que tiene una gran colección de aplicaciones en su disco. Clasificar sus aplicaciones y eliminar las que no usa puede ayudar a aumentar el espacio libre.
Otra posibilidad es que la mayor parte del espacio lo ocupen fotos, películas u otros tipos de archivos que no desee eliminar. Si ese es el caso, debería considerar agregar espacio de almacenamiento adicional usando una unidad externa y mover algunos de los archivos a la nueva unidad.
Almacenamiento administrado
Usar solo el gráfico de almacenamiento puede orientarlo en la dirección correcta, pero en realidad no hace que decidir qué archivos eliminar sea mucho más fácil. A partir de macOS Sierra, Apple agregó Managed Storage, una colección de servicios y herramientas que facilitan un poco la administración de sus necesidades de almacenamiento.

Actualmente, Managed Storage solo funciona con archivos en la unidad de inicio. Para acceder a las utilidades de almacenamiento disponibles, abra el gráfico de almacenamiento como se describe anteriormente. Luego:
- Haga clic en el Administrar junto al gráfico de la unidad de inicio.
- los Almacenamiento administrado Se abrirá la ventana, mostrando una barra lateral que muestra cómo las categorías de archivos utilizan el espacio en disco.
- Selecciona el Documentos categoría en la barra lateral y la sección central de la ventana mostrará todos los archivos de documentos que ha almacenado en la Mac.
- En la parte superior de la sección central hay tres pestañas: Archivos grandes, Descargas, y Explorador de archivos. Seleccione Archivos grandes para mostrar los documentos ordenados por tamaño, el más grande primero.
- Escanee la lista y cuando encuentre un archivo que desee eliminar, mueva el cursor sobre el nombre del archivo y aparecerán dos pequeños iconos. El primero es un X que, al hacer clic, eliminará el archivo seleccionado. El otro es un lupa, que, al hacer clic, mostrará el archivo en el Finder para un examen adicional.
- Para eliminar un elemento, haga clic en el X (Eliminar icono) junto al nombre del archivo.
- Aparecerá una hoja que le preguntará si realmente desea eliminar el elemento seleccionado. La hoja también le permitirá saber cuánto espacio liberará al quitar el elemento y que la eliminación del elemento no se puede deshacer. Haga clic en el Eliminar para continuar.
- La carpeta Descargas suele estar llena de elementos que se pueden eliminar. Haga clic en el Descargas para ver el contenido de la carpeta de descargas organizada por edad, con los archivos más antiguos mostrados primero. A continuación, puede utilizar el mismo método que el anterior y hacer clic en el X para eliminar un archivo seleccionado.
Una vez que haya terminado de eliminar archivos, debería haber podido liberar al menos el 15 por ciento del espacio en la unidad de inicio. Si no es así, puede considerar instalar una unidad más grande o agregar una unidad externa y mover parte del contenido a la nueva externa para liberar espacio en la unidad.
