¿Qué es la cámara de continuidad y cómo funciona?
Con el lanzamiento de Apple de Mac OS Mojave, la compañía introdujo la función de cámara de continuidad para tomar fotos o escanear documentos con un iPhone o iPad luego envíelo inmediatamente a una Mac. Esta función agiliza el archivo adjunto de fotos a través de un programa de correo electrónico de escritorio o el registro de recibos para clasificarlos posteriormente.
La siguiente información se aplica a computadoras Mac que ejecutan macOS Mojave y dispositivos móviles que ejecutan al menos iOS 12 o iPadOS13.
Requisitos para utilizar la función de cámara de continuidad
Tanto la Mac como el dispositivo móvil se activan Wifi y Bluetoothe iniciar sesión con el mismo ID de Apple.

¿Qué aplicaciones admiten la cámara de continuidad?
Varias aplicaciones admiten la cámara de continuidad en macOS Mojave:
- Descubridor
- Fundamental
- Correo
- Mensajes
- Notas
- Números
- Paginas
- TextEdit
Si la aplicación que está utilizando en su Mac no está incluida en la lista anterior, no funcionará con Continuity Camera.
Cómo funciona la función de cámara de continuidad
La función de cámara de continuidad admite una Tomar foto y un Escanear documentos función.
Tomando una fotografía
Para importar una fotografía a una aplicación como Keynote de Apple, siga estos pasos.
Dentro de la aplicación compatible en macOS Mojave, haga clic con el botón derecho donde debería aparecer la foto.
-
Desde el menú contextual, pase el mouse sobre el Importar desde iPhone o iPad opción, y luego seleccione LlevarFoto.
Si el Tomar foto aparece varias veces, seleccione la opción debajo del dispositivo que desea utilizar al tomar la fotografía.
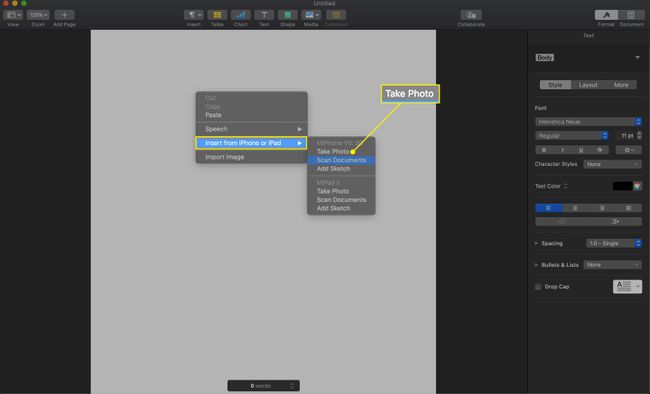
-
En su iPhone o iPad, tome la foto y luego seleccione Usar foto.
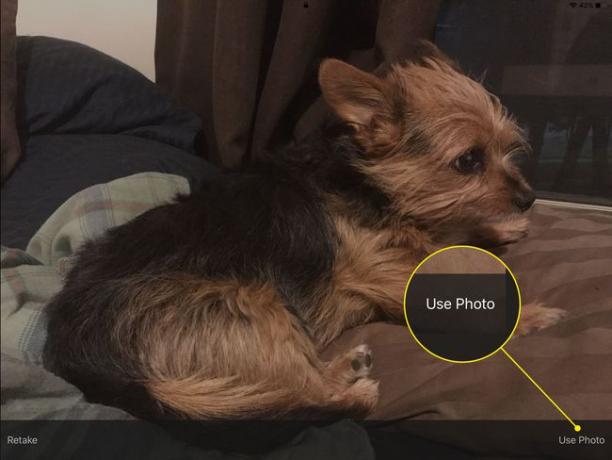
-
La fotografía se transfiere a la aplicación y ubicación que especificó en su Mac.

Escanear un documento
Siga estos pasos para escanear un documento en su aplicación.
Dentro de la aplicación compatible en macOS Mojave, haga clic con el botón derecho donde debería aparecer el documento.
-
En el menú contextual, seleccione el Importar desde iPhone o iPad opción, luego seleccione la EscanearDocumentos opción.
Si el EscanearDocumentos aparece varias veces, seleccione la opción debajo del dispositivo que desea utilizar al escanear los documentos.

En su iPhone o iPad, asegúrese de que el documento que desea escanear esté a la vista de su cámara; el dispositivo lo escaneará automáticamente cuando tenga una vista clara. Forzar un escaneo tocando el botón de la cámara.
Si es necesario, arrastre las esquinas alrededor del documento para ajustar su recorte.
Realice más escaneos de documentos si es necesario. Cuando termine, seleccione Mantener escaneo en la pantalla de su dispositivo.
Las imágenes del documento se transfieren a la aplicación y ubicación que especificó en su Mac.
