Personalice el fondo de escritorio de Mac con sus propias imágenes
Puedes cambiar tu Mac Fondo de escritorio desde la imagen estándar proporcionada por Apple hasta casi cualquier imagen que desee utilizar. Puede usar una imagen que tomó con su cámara, una imagen que descargó de Internet o un diseño que creó con una aplicación de gráficos.
Cambiar el fondo de pantalla del escritorio es una de las formas más sencillas de personalizar tu Mac. Garantiza que todos sepan que es suyo, a diferencia de todos los demás Mac que utilizan el papel tapiz estándar suministrado por Apple.
La información es que este artículo se aplica a los siguientes sistemas operativos: macOS Catalina (10.15), macOS Mojave (10.14), macOS High Sierra (10.13), macOS Sierra (10.12), OS X El Capitan (10.11), OS X Yosemite (10.10), OS X Mavericks (10.9), OS X Mountain Lion (10.8), OS X Lion (10.7), OS X Snow Leopard (10.6) y OS X (10,5) Leopardo.

Formatos de imagen para usar
Las imágenes de fondo de escritorio deben estar en formato JPEG, TIFF, PICT o Formatos RAW
Dónde almacenar sus fotografías
Puede almacenar las imágenes que desea usar para el fondo de pantalla de su escritorio en cualquier lugar de su Mac. Una forma de mantenerse organizado es crear una carpeta de imágenes de escritorio para almacenar su colección de imágenes y coloque esa carpeta en su escritorio o dentro de la carpeta Imágenes que el Mac OS crea para cada usuario.
Bibliotecas de fotos, iPhoto y Aperture
Además de crear imágenes y almacenarlas en una carpeta designada, puede usar su biblioteca de imágenes de Fotos, iPhoto o Aperture existente como fuente de imágenes para el fondo de escritorio. La Mac incluye estas bibliotecas como ubicaciones predefinidas en el panel de preferencias Escritorio y protector de pantalla del sistema. Aunque es fácil usar estas bibliotecas de imágenes, es una buena idea copiar las imágenes que desea Úselo como fondo de escritorio para una carpeta específica, independientemente de sus Fotos, iPhoto o Aperture Biblioteca. De esa manera, puede editar imágenes en cualquiera de las bibliotecas de imágenes sin preocuparse por afectar a sus contrapartes de fondos de escritorio.
Álbumes de fondos de escritorio
-
Lanzamiento Preferencias del Sistema haciendo clic en su icono en el muelle o seleccionando Preferencias del Sistema en el menú de Apple.

-
En la ventana Preferencias del sistema que se abre, haga clic en el Escritorio & Protector de pantalla panel de preferencias.

-
Haga clic en el Escritorio pestaña si aún no está seleccionada. En el panel izquierdo hay una lista de carpetas que se han asignado previamente para su uso como fondo de escritorio. La carpeta Apple contiene las imágenes de escritorio que ha visto antes, junto con carpetas para Naturaleza, Plantas, Arte, Blanco y negro, Abstracto, Patrones y Colores. Es posible que vea carpetas adicionales, según la versión del sistema operativo Mac que utilice.

Agregar una nueva carpeta de imágenes a las preferencias del escritorio
-
Haga clic en el (+) en la parte inferior del panel de lista para agregar una nueva carpeta.
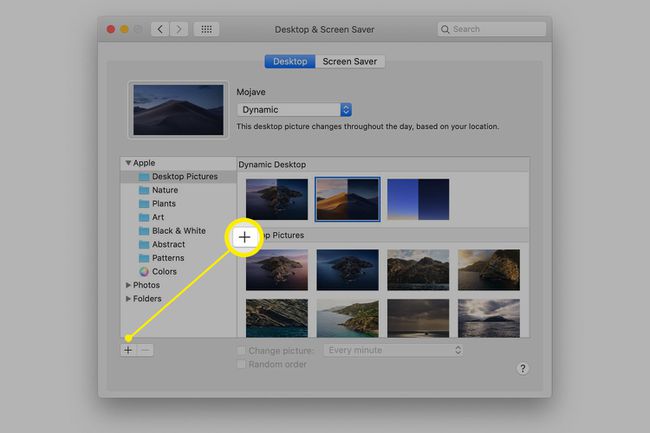
Navega hasta la carpeta que contiene las imágenes de tu escritorio.
-
Seleccione la carpeta haciendo clic en ella una vez y luego haga clic en el Escoger para agregar la carpeta seleccionada al panel de preferencias del papel tapiz.

Seleccione la imagen que desea usar
-
Haga clic en la carpeta que acaba de agregar al panel de lista. Las imágenes de la carpeta se muestran en el panel de visualización de la derecha.
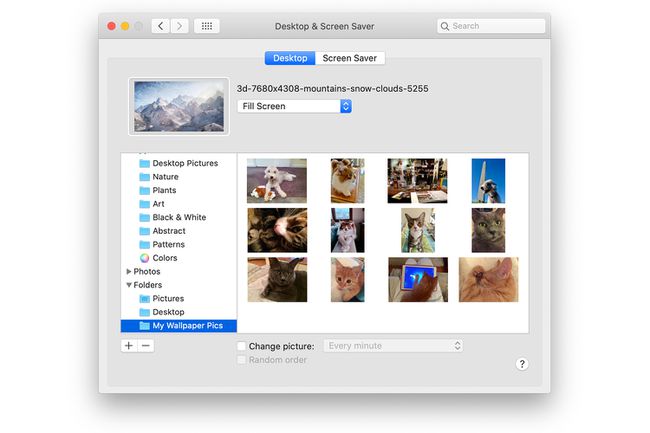
-
Haga clic en la imagen en el panel de visualización que desea utilizar como fondo de escritorio. Su escritorio se actualiza para mostrar su selección.

Opciones de pantalla
Cerca de la parte superior de la barra lateral hay una vista previa de la imagen seleccionada y cómo se verá en el escritorio de su Mac. Justo a la derecha de la vista previa hay un menú desplegable que contiene opciones para ajustar la imagen a su escritorio.
Es posible que las imágenes que seleccione no quepan exactamente en el escritorio. Puede seleccionar el método utilizado por su Mac para organizar la imagen en su pantalla. Las opciones son:
- Llenar pantalla
- Ajustar a la pantalla
- Estirar para llenar la pantalla
- Centrar
- Loseta
Pruebe cada opción y vea sus efectos en la vista previa. Algunas de las opciones disponibles causan distorsión de la imagen, así que asegúrese de verificar también el escritorio real.

Cómo utilizar varias imágenes de fondo de escritorio
Si la carpeta seleccionada contiene más de una imagen, puede elegir que su Mac muestre cada imagen en la carpeta, ya sea en orden o al azar. También puede decidir con qué frecuencia cambian las imágenes.
-
Ponga una marca de verificación en el Cambiar imagen caja.

-
Utilice el menú desplegable junto al Cambiar imagen para seleccionar la frecuencia con la que se cambiará la imagen del fondo de pantalla. Puede elegir un intervalo de tiempo predefinido, que va desde cada 5 segundos hasta una vez al día, o puede elegir que la imagen cambie cuando inicie sesión o cuando su Mac se despierte de la suspensión.

-
Para que las imágenes del escritorio cambien en orden aleatorio, coloque una marca de verificación en el Orden aleatorio casilla de verificación.

Haga clic en el rojo cerrar en la parte superior de la pantalla para cerrar Preferencias del sistema y disfrutar de sus nuevas imágenes de escritorio.
