Compartir archivos de OS X 10.5 con Windows XP
Configuración de Leopard (OS X 10.5) para compartir archivos con una PC en ejecución Windows XP es un proceso bastante sencillo, pero como cualquier tarea de red, es útil comprender cómo funciona el proceso subyacente.
A partir de Leopard, Apple reconfiguró la forma en que se configura el uso compartido de archivos de Windows. En lugar de tener paneles de control separados para compartir archivos de Mac y Windows, Apple colocó todos procesos de intercambio de archivos en una preferencia de sistema, lo que facilita la instalación y configuración del uso compartido de archivos.
01
de 07
Uso compartido de archivos con OS X 10.5 - Introducción al uso compartido de archivos con su Mac

Aquí lo guiaremos a través de todo el proceso de configuración de su Mac para compartir archivos con una PC. También describiremos algunos de los problemas básicos que puede encontrar en el camino.
Que necesitarás
- Una Mac corriendo OS X 10.5 o posterior.
- Una PC con Windows XP. Estas instrucciones son para Windows XP con Paquete de servicio 3 instalados, pero deberían funcionar para cualquier versión de Windows XP.
- Acceso administrativo tanto a la computadora con Windows XP como a la computadora Mac.
- Aproximadamente media hora de su tiempo.
- Ah, y algunos archivos que deseas compartir.
02
de 07
Compartir archivos de OS X 10.5 a Windows XP: conceptos básicos
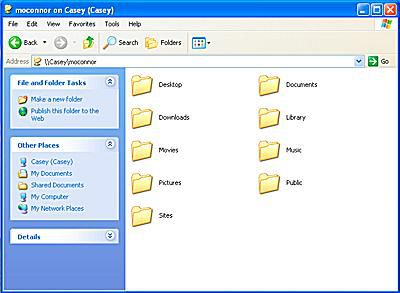
Apple utiliza el protocolo SMB (Server Message Block) para compartir archivos con usuarios de Windows, así como con usuarios de Unix / Linux. Este es el mismo protocolo que usa Windows para compartir archivos e impresoras de red, pero Microsoft lo llama Red de Microsoft Windows.
Apple implementó SMB en OS X 10.5 de manera un poco diferente a las versiones anteriores de Mac OS. OS X 10.5 tiene algunas capacidades nuevas, como la opción de compartir carpetas específicas y no solo la carpeta pública de una cuenta de usuario.
OS X 10.5 admite dos métodos para compartir archivos mediante SMB: Uso compartido de invitados y Uso compartido de cuentas de usuario. Guest Sharing le permite especificar las carpetas que desea compartir. También puede controlar los derechos que tiene un huésped para cada carpeta compartida; las opciones son Solo lectura, Lectura y escritura y Solo escritura (Dropbox). Sin embargo, no puede controlar quién puede acceder a las carpetas. Cualquier persona de su red local puede acceder a las carpetas compartidas como invitado.
Con el método Compartir cuenta de usuario, inicie sesión en su Mac desde una computadora con Windows con su nombre de usuario y contraseña de Mac. Una vez que haya iniciado sesión, todos los archivos y carpetas a los que normalmente tendría acceso en su Mac estarán disponibles.
El método para compartir cuentas de usuario puede parecer la opción más obvia cuando desea acceder a los archivos de Mac desde una PC, pero existe una pequeña posibilidad de que su nombre de usuario y contraseña se queden atrás y se pueda acceder a ellos en el ORDENADOR PERSONAL. Entonces, para la mayoría de los usuarios, recomendamos usar Guest Sharing, porque le permite especificar las carpetas que desea compartir y deja todo lo demás inaccesible.
Una nota importante sobre el uso compartido de archivos SMB. Si tiene el uso compartido de cuentas de usuario desactivado (el valor predeterminado), cualquier persona que intente iniciar sesión en su Mac desde una computadora con Windows será rechazada, incluso si proporciona un nombre de usuario y contraseña correctos. Con el uso compartido de cuentas de usuario desactivado, solo los invitados pueden acceder a las carpetas compartidas.
03
de 07
Uso compartido de archivos: configurar un nombre de grupo de trabajo

La Mac y la PC deben estar en el mismo "grupo de trabajo" para que el intercambio de archivos funcione. Windows XP usa un grupo de trabajo nombre del GRUPO DE TRABAJO. Si no ha realizado ningún cambio en el nombre del grupo de trabajo en la computadora con Windows conectada a su red, entonces está listo para comenzar. La Mac también crea un nombre de grupo de trabajo predeterminado de WORKGROUP para conectarse a máquinas con Windows.
Si ha cambiado el nombre de su grupo de trabajo de Windows, como suele hacer mucha gente con la red de una oficina en casa, deberá cambiar el nombre del grupo de trabajo en su Mac para que coincida.
Cambiar el nombre del grupo de trabajo en su Mac (Leopard OS X 10.5.x)
- Lanzamiento Preferencias del Sistema haciendo clic en su icono en el Dock.
- Haga clic en el La red en la ventana de Preferencias del Sistema.
- Seleccione Editar ubicaciones en el menú desplegable Ubicación.
- Cree una copia de su ubicación activa actual.
- Seleccione su ubicación activa de la lista en la hoja Ubicación. La ubicación activa generalmente se llama Automático y puede ser la única entrada en la hoja.
- Haga clic en el botón de piñón y seleccione Ubicación duplicada en el menú emergente.
- Escriba un nuevo nombre para la ubicación duplicada o use el nombre predeterminado, que es Copia automática.
- Haga clic en el Hecho botón.
- Haga clic en el Avanzado botón.
- Selecciona el Gana pestaña.
- En el Grupo de trabajo campo, ingrese el mismo nombre de grupo de trabajo que está usando en la PC.
- Haga clic en el OK botón.
- Haga clic en el Solicitar botón.
Después de hacer clic en el botón Aplicar, se interrumpirá su conexión de red. Después de unos momentos, se restablecerá la conexión de red con el nuevo nombre de grupo de trabajo que creó.
04
de 07
Uso compartido de archivos OS X 10.5 a Windows XP: configurar el uso compartido de archivos
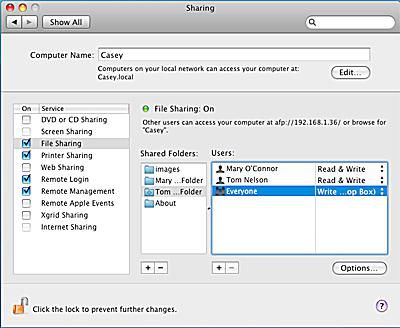
Una vez que coincidan los nombres de los grupos de trabajo en su Mac y PC, es hora de habilitar el uso compartido de archivos en su Mac.
Habilitar el uso compartido de archivos
- Inicie Preferencias del sistema, ya sea haciendo clic en el Preferencias del Sistema en el Dock o seleccionando Preferencias del Sistema en el menú de Apple.
- Haga clic en el Intercambio, que se encuentra en la sección Internet y redes de Preferencias del sistema.
- En la lista de servicios para compartir de la izquierda, seleccione Compartición de archivos haciendo clic en su casilla de verificación.
Compartir carpetas
De forma predeterminada, su Mac compartirá la carpeta pública de todas las cuentas de usuario. Puede especificar carpetas adicionales para compartir según sea necesario.
- Haga clic en el signo más (+) botón debajo del Carpetas compartidas lista.
- En la hoja del Finder que se despliega, navega hasta la ubicación de la carpeta que deseas compartir. Seleccione la carpeta y haga clic en el Agregar botón.
- Cualquier carpeta que agregue tiene derechos de acceso predeterminados. El propietario de la carpeta tiene acceso de lectura y escritura. El grupo "Todos", que incluye invitados, tiene acceso de solo lectura.
- Para cambiar los derechos de acceso de los invitados, haga clic en Solo lectura a la derecha de la entrada 'Todos' en la lista de Usuarios.
- Aparecerá un menú emergente con una lista de los cuatro tipos de derechos de acceso disponibles.
- Leer escribir. Los invitados pueden leer archivos, copiar archivos, crear nuevos archivos y editar archivos almacenados en la carpeta compartida.
- Solo lectura. Los invitados pueden leer archivos, pero no editar, copiar ni eliminar ningún dato de la carpeta compartida.
- Solo escritura (Dropbox). Los invitados no pueden ver ningún archivo almacenado en la carpeta compartida, pero pueden copiar archivos y carpetas a la carpeta compartida. Los buzones son una buena forma de permitir que otras personas le proporcionen archivos sin poder ver ningún contenido en su Mac.
- Sin acceso. Como su nombre lo indica, los invitados no podrán acceder a la carpeta especificada.
- Seleccione el tipo de derecho de acceso que desea asignar a la carpeta compartida.
05
de 07
Uso compartido de archivos de OS X 10.5 a Windows XP: tipos de uso compartido de SMB

Con las carpetas compartidas seleccionadas y los derechos de acceso establecidos para cada una de las carpetas compartidas, es hora de activar el uso compartido de SMB.
Habilitar el uso compartido de SMB
- Con la ventana del panel de preferencias Compartir aún abierta y Compartición de archivos seleccionado de la Servicio lista, haga clic en el Opciones botón.
- Coloque una marca de verificación junto a Comparta archivos y carpetas usando SMB.
El uso compartido de invitados está controlado por los derechos de acceso que otorgó a las carpetas compartidas en el paso anterior. También puede activar el uso compartido de cuentas de usuario, que le permite iniciar sesión en su Mac desde una computadora con Windows utilizando su nombre de usuario y contraseña de Mac. Una vez que haya iniciado sesión, todos los archivos y carpetas a los que normalmente tiene acceso en su Mac estarán disponibles en la computadora con Windows.
El uso compartido de cuentas de usuario tiene algunos problemas de seguridad, el principal es que SMB almacena las contraseñas en un método que es un poco menos seguro que el sistema normal de intercambio de archivos de Apple. Si bien es poco probable que alguien pueda obtener acceso a estas contraseñas almacenadas, es una posibilidad. Por esa razón, no recomendamos habilitar el uso compartido de cuentas de usuario, excepto en una red local muy confiable y segura.
Habilitar el uso compartido de cuentas de usuario
- Justo debajo del Comparta archivos y carpetas usando SMB La opción que habilitó con una marca de verificación en el paso anterior es una lista de las cuentas de usuario actualmente activas en su Mac. Coloque una marca de verificación junto a cada cuenta de usuario que desee que esté disponible para compartir cuentas de usuario SMB.
- Ingrese la contraseña para la cuenta de usuario seleccionada.
- Repita para cualquier otra cuenta que desee que esté disponible para compartir cuentas de usuario SMB.
- Haga clic en el Hecho botón.
- Ahora puede cerrar el panel de preferencias Compartir.
06
de 07
Compartir archivos de OS X 10.5 a Windows XP: configurar la cuenta de invitado
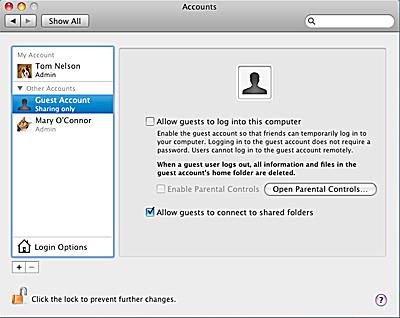
Ahora que el uso compartido de archivos SMB está habilitado, aún tiene que completar un paso más si desea utilizar el uso compartido de invitados. Apple creó una cuenta de usuario invitado especial específicamente para compartir archivos, pero la cuenta está deshabilitada de forma predeterminada. Antes de que cualquier persona, incluido usted, pueda iniciar sesión en el uso compartido de archivos SMB como invitado, debe habilitar la cuenta de invitado especial.
Habilite la cuenta de usuario invitado
- Inicie Preferencias del sistema, ya sea haciendo clic en el Preferencias del Sistema icono en el Muelle o seleccionando Preferencias del Sistema en el menú de Apple.
- Haga clic en el Cuentas, ubicado en el área Sistema de la ventana Preferencias del sistema.
- Haga clic en el icono de candado en la esquina inferior izquierda. Cuando se le solicite, proporcione su nombre de usuario y contraseña de administrador. (Si ha iniciado sesión con una cuenta de administrador, solo deberá proporcionar la contraseña).
- De la lista de cuentas, seleccione Cuenta de invitado.
- Coloque una marca de verificación junto a Permitir que los invitados se conecten a carpetas compartidas.
- Haga clic en el icono de candado en la esquina inferior izquierda.
- Cierre el panel de preferencias de Cuentas.
07
de 07
Uso compartido de archivos de OS X 10.5 a Windows XP: asignación de recursos compartidos de red
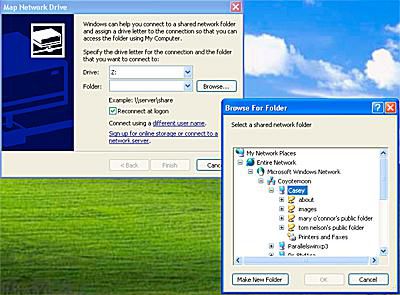
Ahora ha configurado su Mac para compartir carpetas o cuentas de usuario utilizando SMB, el protocolo de intercambio de archivos utilizado por Windows, Linux, y Unix ordenadores.
Una cosa molesta que he notado al compartir archivos con máquinas con Windows es que las carpetas compartidas a veces desaparecen de los lugares de red de Windows XP. Una forma de solucionar este problema intermitente es utilizar la opción Asignar a unidad de red de Windows XP para asignar las carpetas compartidas a las unidades de red. Esto hace que Windows piense que las carpetas compartidas son discos duros y parece eliminar el problema de las carpetas que desaparecen.
Asignar carpetas compartidas a unidades de red
- En Windows XP, seleccione Comienzo > Mi computadora.
- En la ventana Mi PC, seleccione Unidad de red en el menú Herramientas.
- Se abrirá la ventana Map Network Drive.
- Utilice el menú desplegable en el Conducir campo para seleccionar una letra de unidad. Nos gusta etiquetar las unidades de red comenzando con la letra Z y trabajando hacia atrás a través del alfabeto para cada carpeta compartida, ya que muchas de las letras en el otro extremo del alfabeto ya están tomadas.
- Junto al campo Carpeta, haga clic en el Navegar botón. En la ventana Buscar carpeta que se abre, expanda el árbol de archivos para mostrar lo siguiente: Red completa, Red de Microsoft Windows, Nombre de su grupo de trabajo, Nombre de su Mac. Ahora verá una lista de todas sus carpetas compartidas.
- Seleccione una de las carpetas compartidas y haga clic en el OK botón.
- Si desea que sus carpetas compartidas estén disponibles cada vez que encienda su computadora con Windows, coloque una marca de verificación junto a Vuelva a conectarse al iniciar sesión.
- Haga clic en el Terminar botón.
Sus carpetas compartidas ahora aparecerán en su computadora con Windows como unidades de disco duro al que siempre puede acceder a través de Mi PC.
