Cómo eliminar un usuario en Mac
Los usuarios de Mac pueden crear cuentas adicionales en sus computadoras, pero existen buenas razones para limitar el número de cuentas además de la cuenta de administrador del propietario. Si agregó cuentas adicionales a su Mac, eliminar estas cuentas es una acción inteligente y sencilla. A continuación, se explica cómo eliminar un usuario en un Mac.
La información de este artículo se aplica a Mac con Mac OS Catalina (10.15) a través de OS X Mavericks (10.9). Las versiones anteriores del sistema operativo tienen métodos similares para eliminar cuentas y activar el usuario invitado.

Cómo eliminar un usuario en una Mac
Para eliminar una cuenta de usuario, siga estos pasos:
-
Ir a Preferencias del Sistema seleccionándolo en el menú de Apple o haciendo clic en su icono en el Muelle.

-
En el Preferencias del Sistema pantalla, haga clic en Usuarios y grupos.

-
En el Usuarios y grupos pantalla, haga clic en el candado en la esquina inferior izquierda.

-
Ingrese su contraseña y haga clic en desbloquear.

-
Vaya al panel de la izquierda, seleccione la cuenta de usuario que desea eliminar, luego haga clic en el signo menos en la esquina inferior izquierda.

-
Seleccione una de las tres acciones para la carpeta de inicio de la cuenta. Estos son:
- Salva el carpeta de inicio como una imagen de disco que se guarda en la carpeta Usuarios eliminados.
- No cambie la carpeta de inicio para guardar información de la carpeta en la carpeta Usuarios estándar.
- Eliminar la carpeta de inicio para borrar toda la información de esta cuenta de la computadora.

-
Después de hacer su elección, haga clic en Borrar usuario.

Repita estas instrucciones si tiene otras cuentas que desea eliminar. Cuando termine, haga clic en el candado para bloquear la cuenta y evitar más cambios.
Cómo configurar un usuario invitado
No necesita abarrotar su Mac con cuentas de usuario para personas que desean usar su computadora ocasionalmente. En su lugar, configure una cuenta de invitado para uso directo. Así es cómo:
Ir a Menú de Apple > Preferencias del Sistema > Usuarios y grupos. Haga clic en el icono de candado para desbloquear la pantalla e ingrese sus credenciales de administrador.
-
En el panel de la izquierda, haga clic en Usuario invitado.

-
Haga clic en el Permitir que los invitados inicien sesión en esta computadora casilla de verificación.
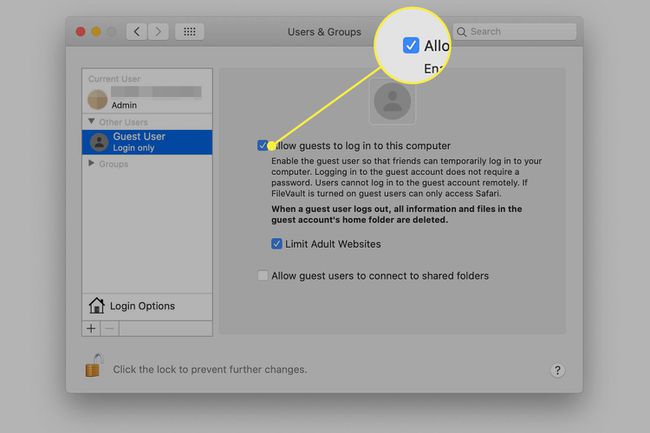
-
Opcionalmente, haga clic en Limitar los sitios web para adultos.

-
Para dar acceso a sus invitados a las carpetas compartidas en la red, haga clic en Permitir que los usuarios invitados se conecten a carpetas compartidas casilla de verificación.
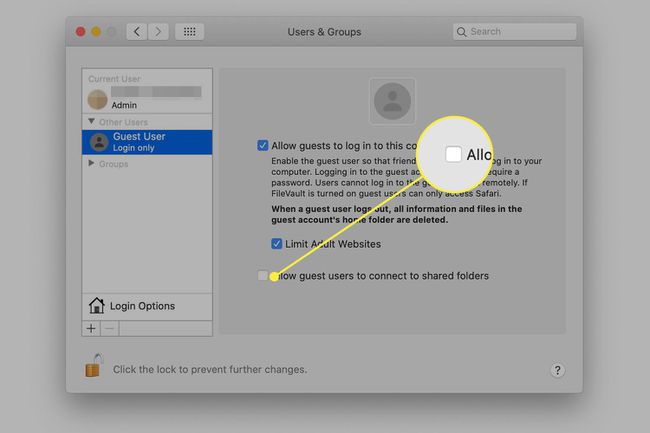
Haga clic en el candado en la parte inferior de la pantalla para evitar cambios adicionales.
Hay varias cosas importantes que debe saber sobre la activación de Usuario invitado en una Mac:
- Su invitado inicia sesión como Usuario invitado en tu la red. Es posible que la conexión no sea tan segura o rápida como su cuenta de administrador habitual.
- Su invitado no necesita una contraseña para iniciar sesión.
- Los archivos de su invitado se almacenan en una carpeta temporal que se elimina cuando el invitado cierra la sesión.
- Un invitado no puede cambiar la configuración de su usuario o computadora.
