Cómo solucionar problemas de inicio con su Mac
Si bien las Mac generalmente no tienen problemas, ocasionalmente puede tener problemas al iniciar su dispositivo. Recopilamos nuestros 10 consejos principales para hacer que su Mac vuelva a funcionar, resolver problemas comunes específicos o generales y detener los problemas antes de que tengan la oportunidad de comenzar.
Siempre debe tener una copia de seguridad actualizada de todos sus datos. Si no tiene una copia de seguridad actual, diríjase a Software, hardware y guías de copia de seguridad de Mac para su Mac, seleccione un método de copia de seguridad y luego póngalo en acción.
01
de 10

Una cuenta de usuario adicional con capacidades administrativas puede ayudarlo a solucionar problemas con su Mac.
El propósito de una cuenta de repuesto es tener un conjunto impecable de archivos de usuario, extensiones y preferencias para cargar al inicio. Esto a menudo puede hacer que su Mac funcione si su cuenta de usuario principal tiene problemas, ya sea al inicio o mientras usa su Mac. Una vez que su Mac esté en funcionamiento, utilice una variedad de métodos para diagnosticar y reparar el problema.
Sin embargo, debe crear la cuenta antes de que surjan problemas, así que asegúrese de poner esta tarea en la parte superior de su lista de tareas pendientes.
02
de 10

La opción Safe Boot es uno de los métodos más utilizados para diagnosticar problemas. Básicamente, obliga a la Mac a iniciarse con la menor cantidad posible de extensiones de sistema, fuentes y otraselementos de inicio. También verifica su unidad de inicio para asegurarse de que esté en buen estado o al menos sea de arranque.
Cuando tenga problemas de inicio, Safe Boot puede ayudarlo a que su Mac vuelva a funcionar.
03
de 10

La PRAM o NVRAM de Mac (según la edad de su Mac) contiene algunas de las configuraciones básicas necesarias para que se inicie correctamente, incluido qué dispositivo de inicio usar, cuánta memoria está instalada y cómo está instalada la tarjeta gráfica. configurado.
Resuelva algunos problemas de inicio dando una patada en los pantalones a la PRAM / NVRAM. Esta guía le mostrará cómo.
04
de 10

Noticias de Spencer Platt / Getty Images
El SMC controla muchas de las funciones básicas de hardware de Mac, incluida la gestión del modo de suspensión, la gestión térmica y cómo se utiliza el botón de encendido.
En algunos casos, una Mac que no termina de iniciarse, o que se inicia y luego se congela, puede necesitar restablecer su SMC.
05
de 10

Bruce Laurance / Getty Images
Cuando ve un signo de interrogación parpadeante durante el inicio, su Mac le está diciendo que tiene problemas para encontrar un sistema operativo de arranque. Incluso si su Mac finalmente termina de iniciarse, es importante abordar este problema y asegurarse de que esté configurado el disco de inicio correcto.
06
de 10

Uniquely India / Getty Images
El proceso de inicio de Mac normalmente es predecible. Después de presionar el botón de Encendido, verá una pantalla gris (o una pantalla negra, dependiendo de la Mac que esté usando) mientras su Mac busca la unidad de inicio y luego una pantalla azul mientras su Mac carga los archivos que necesita desde el inicio conducir. Si todo va bien, terminarás en el escritorio.
Si tu Mac se atasca en la pantalla gris, tienes un poco de trabajo de detective por delante. A diferencia del problema de la pantalla azul (mencionado a continuación), que es sencillo, hay una serie de culpables que pueden hacer que su Mac se atasque en la pantalla gris.
Puede ser más fácil de lo que piensa hacer que su Mac vuelva a funcionar, aunque también puede llevar un poco de tiempo.
07
de 10
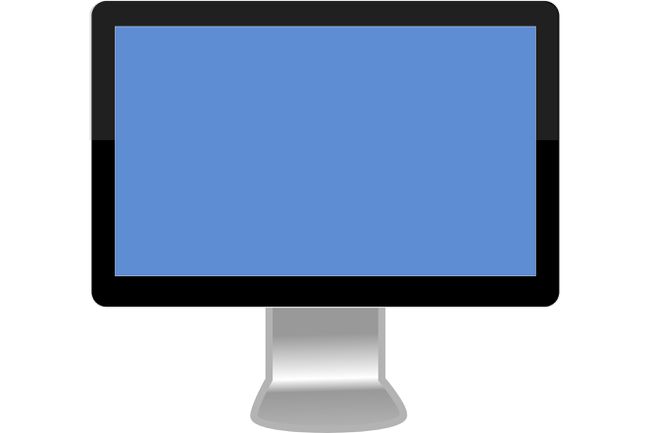
Pixabay
Si enciende su Mac, pasa la pantalla gris, pero luego se queda atascado en la pantalla azul, significa que su Mac tiene problemas para cargar todos los archivos que necesita desde la unidad de inicio.
Esta guía lo guiará a través del proceso de diagnóstico de la causa del problema. También puede ayudarlo a realizar las reparaciones necesarias para que su Mac vuelva a funcionar.
08
de 10

Ivan Bajic / Getty Images
Muchos problemas de inicio se deben a una unidad que necesita reparaciones menores. Pero no puede realizar ninguna reparación si no puede hacer que su Mac termine de iniciarse.
Esta guía le muestra trucos para poner en funcionamiento su Mac, de modo que pueda reparar la unidad con software de Apple o de terceros. No limitamos las soluciones a un solo método para hacer que su Mac arranque. También cubrimos métodos que podrían ayudarlo a que su Mac funcione hasta el punto en que pueda reparar la unidad de inicio o diagnosticar más el problema.
09
de 10

David Paul Morris / Getty Images
Cuando su Mac no coopera durante el inicio, es posible que deba forzarlo a usar un método alternativo, como arrancar en modo seguro o partiendo de un dispositivo diferente. Incluso puede hacer que su Mac le diga cada paso que está dando durante el inicio, para que pueda ver dónde está fallando el proceso de inicio.
10
de 10

Justin Sullivan / Getty Images Noticias / Getty Images
Algunos problemas de inicio de Mac son causados por macOS o Actualización de OS X eso salió mal. Algo sucedió durante el proceso de instalación, como un corte de energía o un corte de energía. El resultado puede ser un sistema corrupto que no arranca o un sistema que arranca pero es inestable y se bloquea.
Es poco probable que vuelva a intentarlo con la misma instalación de actualización porque las versiones de actualización del sistema operativo no funcionan incluir todos los archivos del sistema necesarios, solo los que son diferentes de la versión anterior de la OS. Debido a que no hay forma de saber qué archivos del sistema pueden haber sido afectados por una instalación corrupta, lo mejor que puede hacer es usar una actualización que contenga todos los archivos del sistema necesarios.
Apple proporciona esto en forma de una actualización combinada. Esta guía le mostrará cómo obtener e instalar actualizaciones combinadas.
