Elimina los íconos de aplicaciones del Dock de tu Mac
Qué saber
- Preferencias del Sistema > Muelle. Tamaño = tamaño del icono. Aumento = los iconos se agrandan al pasar el mouse. Posición = colocar en la pantalla.
- Alternativamente, salga de la aplicación. Seleccione y arrastre la aplicación fuera del muelle. Esperen al Eliminar que aparezca el menú y suéltelo.
Este artículo explica cómo personalizar su Muelle de Mac, tanto cambiando el aspecto y la posición de la base como los iconos que aparecen en ella. Las instrucciones se aplican a Mac con OS X 10.7 (Lion) y versiones posteriores.
Cómo personalizar el Dock en Preferencias del sistema
-
Abierto Preferencias del Sistema bajo la manzana menú.

-
Hacer clic Muelle.

-
los Tamaño El control deslizante afecta el tamaño de los iconos en el Dock. A medida que lo mueva, aparecerá el Dock para permitirle obtener una vista previa de los cambios.
La cantidad de aplicaciones en el Dock afecta el tamaño máximo que puede obtener con este control deslizante.
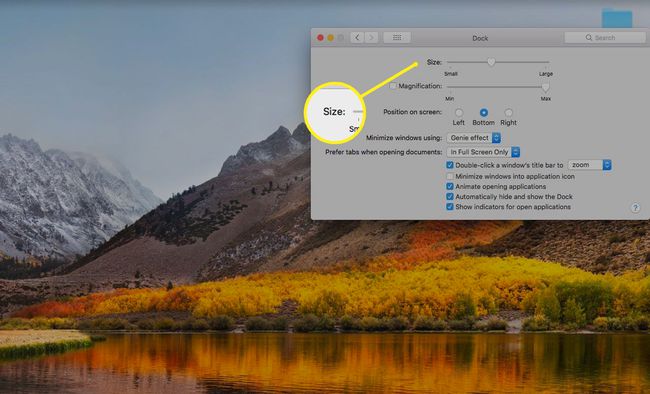
-
Haga clic en la casilla de verificación junto a Aumento
para activar esta configuración. Cuando se activa la función Ampliación, los íconos de las aplicaciones se agrandarán al pasar el mouse sobre ellos, por lo que serán más fáciles de ver.Mueva el control deslizante para afectar el nivel de aumento.

-
los Posición en pantalla La opción le permite decidir dónde aparece el Dock. Escoger Fondo para adaptarse a más iconos.
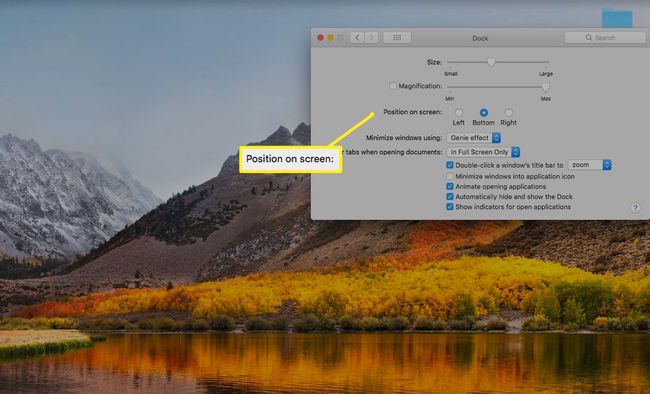
Si el panel de preferencias no le ofrece suficientes opciones, puede probar una aplicación como cDock para obtener algunas opciones adicionales.
Si personalizar el Dock no resuelve sus problemas de espacio, considere eliminar aplicaciones, pilas e íconos de documentos de su Dock.
Eliminar aplicaciones del dock no es lo mismo que desinstalar aplicaciones.
El proceso de eliminar aplicaciones y documentos del Dock ha cambiado un poco a lo largo de los años. Varias versiones de OS X y Mac OS tienen métodos ligeramente diferentes.
Mac OS X y macOS tienen algunas restricciones sobre qué elementos puede eliminar. El buscador y la Papelera son miembros permanentes del Muelle. También hay un separador (una línea vertical o un icono de línea de puntos) que marca dónde terminan las aplicaciones y dónde comienzan los documentos, carpetas y otros elementos en el Dock.
Qué sucede cuando quita un icono de base
El Dock en realidad no contiene una aplicación o documento. En lugar de, el Dock contiene alias, representado por el icono de un elemento. Estos íconos son accesos directos a las aplicaciones y documentos reales, que pueden estar ubicados en otro lugar dentro de su El sistema de archivos de Mac. Por ejemplo, la mayoría de las aplicaciones residen en Aplicaciones carpeta. Y es muy probable que los documentos de su Dock se encuentren en algún lugar tu carpeta de inicio.
Agregar un elemento al Dock no mueve el elemento asociado de su ubicación actual en el sistema de archivos al Dock; solo crea un alias. Del mismo modo, eliminar un elemento del Dock no elimina el elemento original de su ubicación en el sistema de archivos de su Mac; simplemente elimina el alias del Dock. Eliminar una aplicación o un documento no los elimina de su Mac; solo elimina el icono y el alias del Dock.
Cómo quitar aplicaciones y documentos del Dock
Independientemente de la versión de OS X o macOS que esté utilizando, eliminar un icono de Dock es un proceso sencillo, aunque debe tener en cuenta una sutil diferencia entre las versiones.
macOS Mojave y posteriores
La mayoría de las versiones de Mac OS X y macOS te permiten arrastrar y soltar elementos desde el Dock.
-
Salga de la aplicación, si está abierta actualmente.
Si va a eliminar un documento, no es necesario que lo cierre primero, pero probablemente sea una buena idea hacerlo.
Haga clic y arrastre el ícono del elemento fuera del Dock hacia el Escritorio.
-
Tan pronto como el ícono esté completamente fuera del Dock, verá un menú emergente Eliminar.
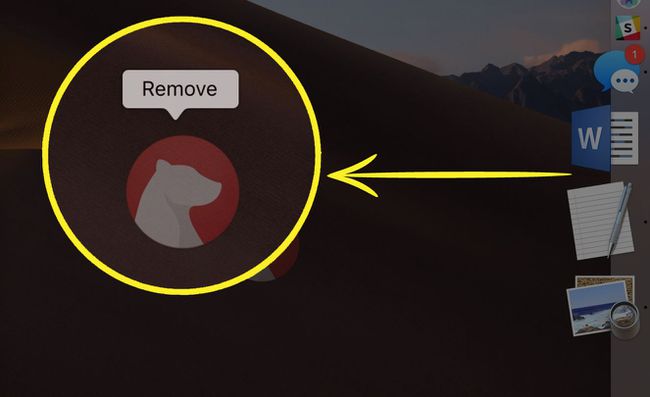
A continuación, puede soltar el mouse o botón del trackpad.
OS X Lion y versiones anteriores
-
Salga de la aplicación, si está abierta actualmente.
Si va a eliminar un documento, no es necesario que lo cierre primero, pero probablemente sea una buena idea.
Haga clic y arrastre el ícono del elemento fuera del Dock hacia el Escritorio. Tan pronto como el ícono esté completamente fuera del Dock, puede soltar el botón del mouse o del trackpad.
El icono desaparecerá con una bocanada de humo.
OS X Mountain Lion a High Sierra
Apple agregó un pequeño refinamiento al arrastrar un ícono de Dock en OS X Mountain Lion. Es esencialmente el mismo proceso, pero Apple introdujo una pequeña demora para poner fin a que los usuarios de Mac eliminen accidentalmente los íconos del Dock.
Si se está ejecutando una aplicación, es una buena idea salir de la aplicación antes de continuar.
Coloque el cursor sobre el icono del elemento del Dock que desea eliminar.
Haga clic y arrastre el icono al escritorio.
Espere hasta que vea una pequeña bocanada de humo dentro del ícono del elemento que ha arrastrado fuera del Dock.
Una vez que vea el humo dentro del ícono, puede soltar el botón del mouse o del trackpad.
Ese ligero retraso, esperando la bocanada de humo, es eficaz para evitar la eliminación accidental de un icono de Dock. Esto puede suceder si accidentalmente mantiene presionado el botón del mouse mientras mueve el cursor sobre el Dock, o suelta accidentalmente el botón del mouse mientras arrastra un icono para cambiar su ubicación en el Dock.
Una forma alternativa de eliminar un elemento del muelle
No es necesario hacer clic y arrastrar para deshacerse de un icono de Dock; tú también puedes usar el menú Dock para eliminar un elemento del Dock.
Coloque el cursor sobre el ícono del elemento del Dock que desea eliminar y luego haga clic con el botón derecho o presione la tecla Control y haga clic en el ícono. Aparecerá un menú emergente.
-
Selecciona el Opciones> Eliminar del muelle elemento del menú emergente Dock.

Se eliminará el elemento Dock.
