Use la Utilidad de Discos para clonar la unidad de una Mac
Utilidad de disco siempre ha podido crear clones, aunque la aplicación se refiere al proceso como Restaurar, como en la restauración de datos desde una unidad de origen a una unidad de destino. La función de restauración no es solo para unidades. Funcionará con casi cualquier dispositivo de almacenamiento que pueda montar en su Mac, incluidas imágenes de disco, discos duros, SSD, y Unidades flash USB.
Si bien aún es posible crear una copia exacta (un clon) de cualquier unidad conectada directamente a su Mac, los cambios a la Utilidad de Discos han creado pasos adicionales cuando usa la función Restaurar de la Utilidad de Discos para clonar su inicio conducir.
Pero no permita que la idea de pasos adicionales se interponga en su camino, el proceso sigue siendo bastante simple y los pasos adicionales realmente ayudan a garantizar una clonación más precisa de la unidad de inicio.
Las instrucciones de este artículo se aplican a dispositivos que ejecutan macOS 10.11 (El Capitan) y versiones posteriores.
Cómo funciona la restauración
La función Restaurar en la Utilidad de Discos usa una función de copia en bloque que puede acelerar el proceso de copia. También hace una copia casi exacta del dispositivo fuente. Lo que significa "casi exacto" es que una copia de bloque mueve todo en un bloque de datos de un dispositivo a otro. Los resultados son casi una copia exacta del original. Una copia de archivo copia los datos archivo por archivo. Si bien la información sigue siendo la misma, es probable que la ubicación del archivo en los dispositivos de origen y destino sea diferente.
Usar una copia en bloque es más rápido, pero tiene algunos límites que afectan cuándo se puede usar, lo más importante Siendo que copiar bloque por bloque requiere que tanto el dispositivo de origen como el de destino se desmonten primero de su Mac. Esto asegura que los datos del bloque no cambien durante el proceso de copia. Sin embargo, no se preocupe; no tienes que hacer el desmontaje. La función Restaurar de la Utilidad de Discos se encarga de eso por usted. Pero sí significa que ni el origen ni el destino pueden estar en uso cuando usa las capacidades de restauración.
Cómo restaurar un volumen que no es de inicio
No puede utilizar la función Restaurar en la unidad de inicio actual ni en ninguna unidad que tenga archivos en uso. Si necesita clonar su unidad de inicio, puede hacer uso de su Volumen de recuperación HD de Mac o cualquier unidad que tenga una copia de arranque de OS X instalada.
-
Inicie la Utilidad de Discos, ubicada en / Aplicaciones / Utilidades.

-
Se abrirá la aplicación Utilidad de Discos, mostrando una sola ventana dividida en tres espacios: una barra de herramientas, una barra lateral que muestra unidades y volúmenes montados actualmente, y un panel de información, que muestra información sobre el dispositivo seleccionado actualmente en el barra lateral.
Si la aplicación Utilidad de Discos se ve diferente a esta descripción, es posible que esté usando una versión anterior de Mac OS. Puede encontrar instrucciones para clonar una unidad con una versión anterior de Utilidad de disco.

En la barra lateral, seleccione el volumen en el que desea copiar / clonar datos. El volumen que seleccione será la unidad de destino para la operación de restauración.
-
Seleccione Restaurar en el menú Editar de la Utilidad de Discos.

Aparecerá una hoja que le pedirá que seleccione de un menú desplegable el dispositivo de origen que utilizará para el proceso de restauración. La hoja también le advertirá que el volumen que seleccionó como destino se borrará y sus datos se reemplazarán con datos del volumen de origen.
-
Utilice el menú desplegable junto al texto "Restaurar desde" para seleccionar un volumen de origen y luego haga clic en el botón Restaurar.
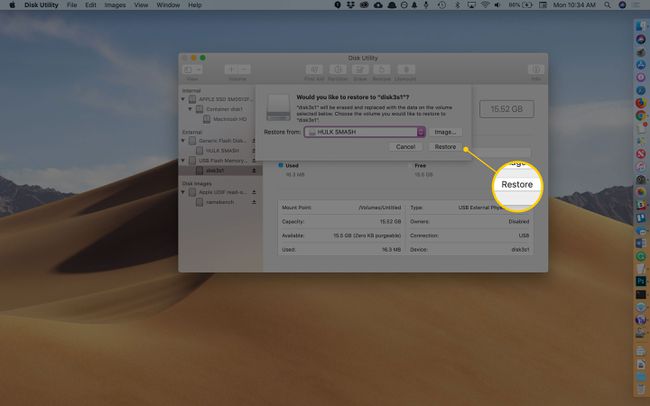
-
Comenzará el proceso de restauración. Una nueva hoja desplegable mostrará una barra de estado que indica qué tan avanzado se encuentra en el proceso de restauración. También puede ver información detallada haciendo clic en el triángulo desplegable Mostrar detalles.

Una vez que se complete el proceso de restauración, el botón Listo de la hoja desplegable estará disponible. Haga clic en Listo para cerrar la hoja Restaurar.
Restaurar usando una unidad de inicio
Cuando utiliza la función Restaurar, tanto el destino como el origen deben poder desmontarse. Su unidad de inicio no puede estar activa si desea restaurarla. En su lugar, puede iniciar su Mac desde otro volumen que contiene una versión de arranque de Mac OS. El que use puede ser cualquier volumen conectado a su Mac, incluida una unidad flash USB, un externoo el volumen Recovery HD.
Una guía completa paso a paso está disponible en Utilice el volumen del disco duro de recuperación para reinstalar OS X o solucionar problemas de Mac.
¿Por qué utilizar la función de restauración de la Utilidad de Discos?
La Utilidad de Discos es gratuita y se incluye con cada copia de Mac OS. Y aunque las diversas aplicaciones de clonación tienen muchas más funciones, si no tiene acceso a aplicaciones de terceros, el uso de la Utilidad de Discos lo hará crear un clon perfectamente utilizable, aunque puede requerir algunos pasos más y carece de algunas características agradables, como la automatización y Planificación.
