Cómo configurar y usar Wake-on-LAN
Qué saber
- Wake-on-LAN (WoL) permite que una computadora se encienda de forma remota, ya sea que esté hibernando, durmiendo o completamente apagada.
- Primero configure la placa base configurando Wake-on-LAN a través de BIOS antes de que arranque el sistema operativo, inicie sesión en el sistema operativo y realice los cambios allí.
- El primer paso con la BIOS es válido para todas las computadoras; luego siga las instrucciones para su sistema operativo.
Este artículo explica cómo configurar WoL en dos pasos para Windows, MacOS y Linux. También cubre cómo usar Wake-on-LAN una vez configurado, así como cómo solucionar problemas comunes que pueden surgir.
Configuración de WoL en dos pasos
No importa qué sistema operativo tenga la computadora eventualmente botas en (Windows, Mac, Ubuntu u otra distribución de Linux), Wake-on-LAN puede encender cualquier computadora que reciba el paquete mágico. El hardware de la computadora debe admitir Wake-on-LAN con un BIOS compatible y Tarjeta de interfaz de red.
Wake-on-LAN tiene otros nombres, pero todos significan lo mismo. Estos nombres incluyen activación remota, activación por LAN, activación por LAN y reanudación por LAN.
La activación de Wake-on-LAN se realiza en dos pasos. El primero configura la placa base configurando Wake-on-LAN a través de BIOS antes de que arranque el sistema operativo, y el segundo inicia sesión en el sistema operativo y realiza cambios allí.
El primer paso con el BIOS es válido para todas las computadoras, pero después de seguir la configuración del BIOS, salte a las instrucciones de su sistema operativo, ya sea para Windows, Mac o Linux.
Paso 1: configuración del BIOS
Lo primero que debe hacer para habilitar WoL es configurar el BIOS correctamente para que el software pueda escuchar las solicitudes de activación entrantes.
Cada fabricante tiene pasos únicos, por lo que lo que ve a continuación puede no describir su configuración exactamente. Si necesita más ayuda, encuentra el fabricante de tu BIOS y consulte su sitio web para obtener un manual de usuario sobre cómo ingresar al BIOS y encontrar la función WoL.
Entrar en BIOS en lugar de iniciar su sistema operativo.
-
Busque una sección que se relacione con la energía, como Administración de energía. Esto puede estar en una sección Avanzada. Otros fabricantes pueden llamarlo Reanudar en LAN, como en Mac.
La mayoría de las pantallas de BIOS tienen una sección de ayuda a un lado que describe lo que hace cada configuración cuando está habilitada. Es posible que el nombre de la opción WoL en el BIOS de su computadora no esté claro.
Si el mouse no funciona en BIOS, use el teclado para navegar. No todas las páginas de configuración del BIOS son compatibles con el mouse.
Una vez que encuentre la configuración de WoL, presione Ingresar para activarlo inmediatamente o para mostrar un menú donde puede activarlo y desactivarlo, o activarlo y desactivarlo.
Guarde los cambios. Esto no es igual en todas las computadoras, pero en muchas, el F10 La tecla guarda y sale del BIOS. La parte inferior de la pantalla del BIOS proporciona instrucciones sobre cómo guardar y salir.
Paso 2: configuración de WoL del sistema operativo Windows
Windows Wake-on-LAN está configurado a través de Administrador de dispositivos. Hay algunas configuraciones diferentes para habilitar aquí:
-
Abrir el Administrador de dispositivos.
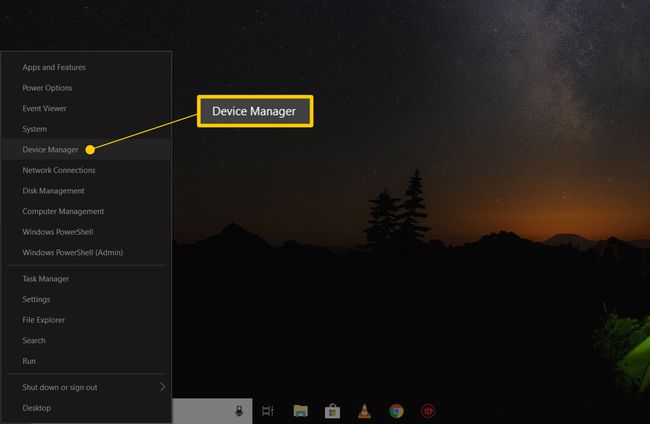
-
Encuentra y abre Adaptadores de red. Ignore las conexiones Bluetooth y los adaptadores virtuales. Hacer doble clic (o tocar dos veces) Adaptadores de redo seleccione el + o > junto a él para expandir esa sección.
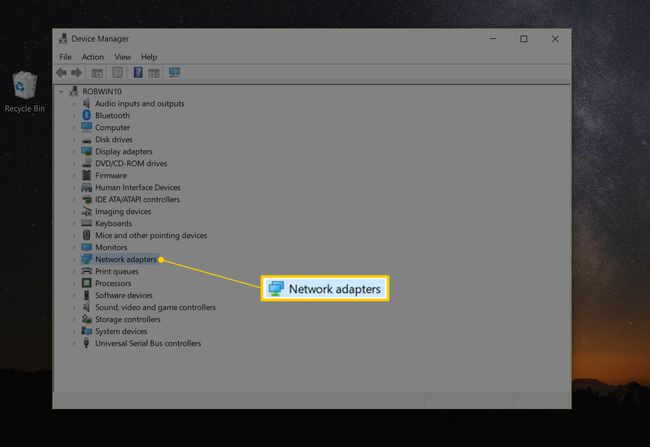
Haga clic con el botón derecho o mantenga presionado el adaptador que pertenece a la conexión a Internet activa. Ejemplos de lo que puede ver son Controlador de la familia Realtek PCIe GBE o Conexión de red Intel, pero varía según la computadora.
-
Escoger Propiedades.
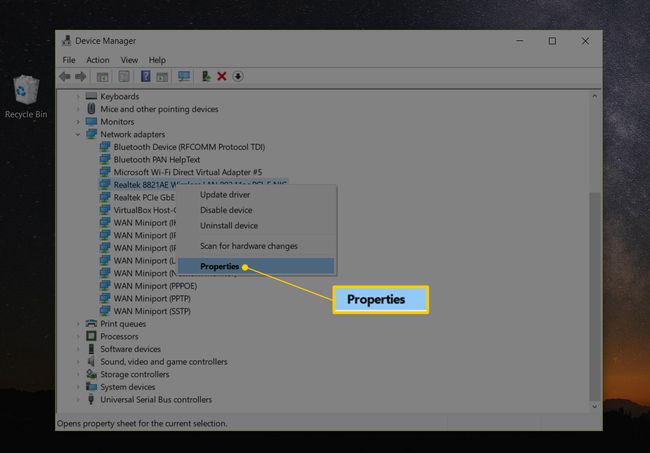
Abre el Avanzado pestaña.
-
Bajo la Propiedad sección, seleccione Paquete Wake on Magic. Si no puede encontrarlo, vaya al Paso 8; Wake-on-LAN podría funcionar de todos modos.
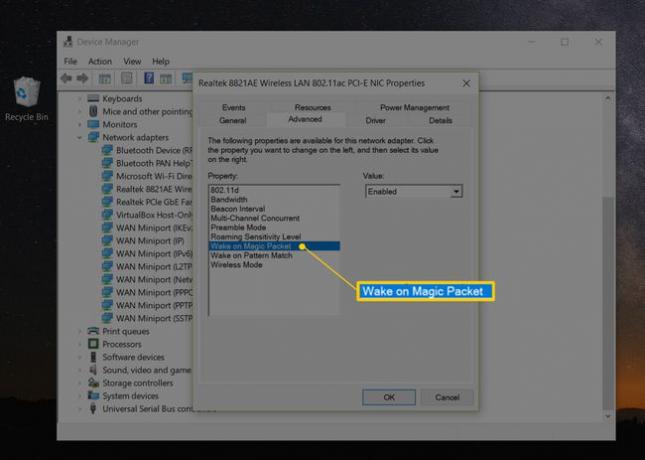
Desde el Valormenú de la derecha, elija Activado.
Abre el Gestión de energía pestaña. Podría llamarse Poder, dependiendo de versión de Windows o tarjeta de red.
-
Habilitar Permitir que este dispositivo active la computadora y Solo permita que un paquete mágico active la computadora. Estas configuraciones pueden estar en una sección llamada Wake-on-LAN y ser una configuración única llamada Paquete Wake on Magic.
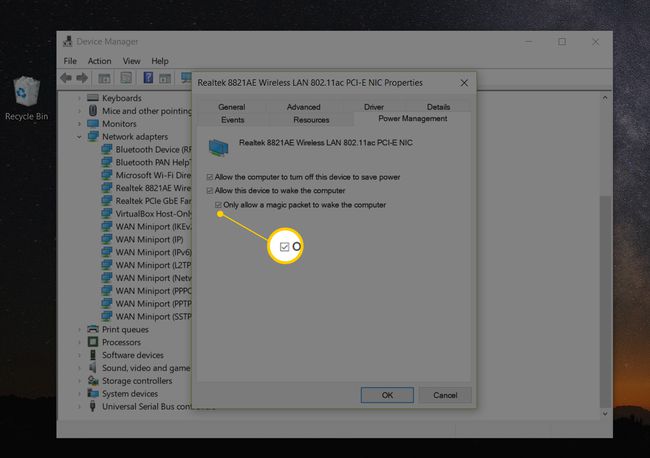
Si estas opciones no aparecen o están atenuadas, actualizar los controladores de dispositivo del adaptador de red. Sin embargo, es posible que la tarjeta de red no admita WoL. Lo más probable es que esto sea cierto para las tarjetas de interfaz de red inalámbrica (NIC).
Seleccione OK para guardar los cambios y salir de esa ventana. También puede cerrar el Administrador de dispositivos.
Paso 2: configuración de MacOS Wake-on-Demand
Mac Wake-on-Demand debe estar habilitado de forma predeterminada en la versión 10.6 o posterior. De lo contrario, siga estos pasos:
-
Vaya al menú de Apple, luego seleccione Preferencias del Sistema.
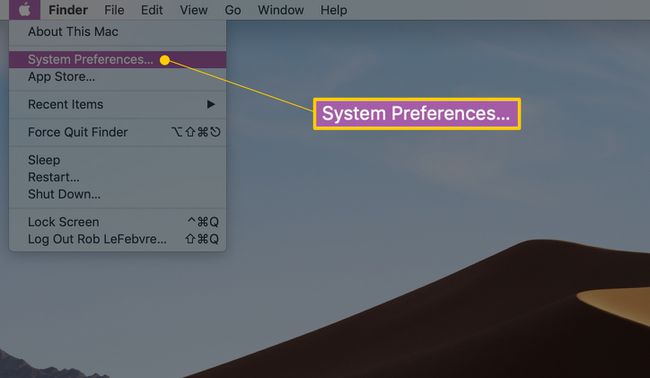
-
En el Preferencias del Sistema ventana, seleccione Ahorrador de energía, o desde el menú superior, vaya a Vista > Ahorrador de energía.
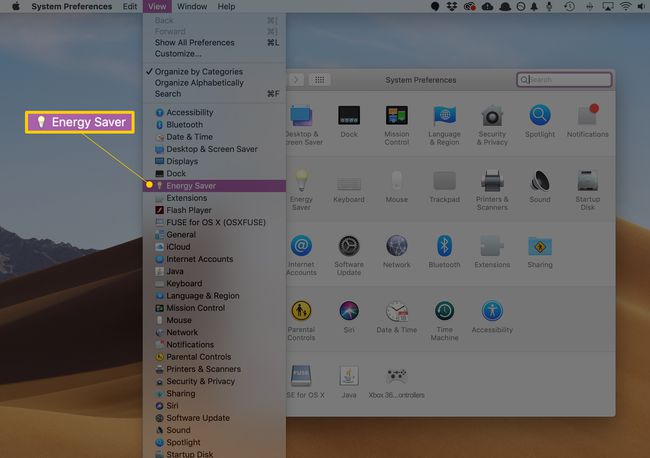
-
Selecciona el Despierta para acceder a la red casilla de verificación. Esta opcion se llama Despierta para acceder a la red solo si su Mac admite Wake on Demand a través de Ethernet y AirPort. Si Wake on Demand solo funciona con uno de estos dos, se llama Despierta para el acceso a la red Ethernet o Despierta para acceder a la red Wi-Fi.
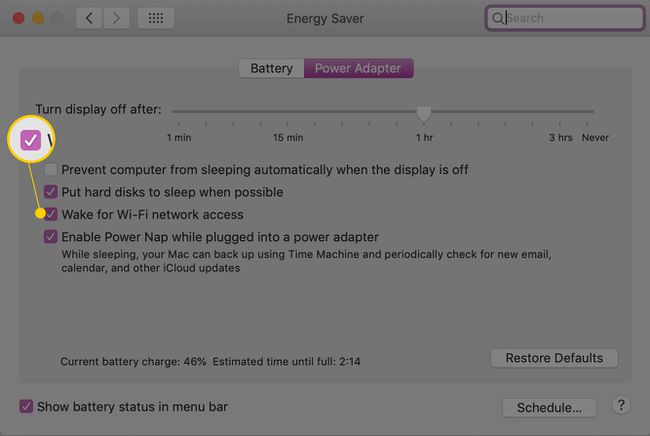
Paso 2: Configuración de WoL de Linux
Los pasos para activar Wake-on-LAN para Linux probablemente no sean los mismos para todos los sistemas operativos Linux, pero aquí se explica cómo hacerlo en Ubuntu:
Buscar y abrir Terminal, o presione el Ctrl + Alt + T atajo.
-
Instalar en pc ettool con este comando:
sudo apt-get install ethtool.
-
Vea si su computadora es compatible con Wake-on-LAN:
sudo ethtool eth0.
Busca el Soporta Wake on valor. Si hay un gramo allí, se puede habilitar Wake-on-LAN.
Si eth0 no es su interfaz de red predeterminada, modifique el comando para reflejar eso. los ifconfig -a comando enumera las interfaces disponibles. Busque los que tengan un inet addr (Dirección IP).
-
Configure Wake-on-LAN en Ubuntu:
sudo ethtool -s eth0 wol g.
Si recibe un mensaje sobre la operación que no es compatible, lo más probable es que haya visto un D durante el último paso, lo que significa que no puede habilitar Wake-on-LAN en Ubuntu.
Después de que se ejecute el comando, vuelva a ejecutar el del Paso 3 para asegurarse de que el Despertar en el valor es gramo en lugar de D.
Ver este artículo de ayuda de Synology Router Manager si necesita ayuda adicional para configurar un enrutador Synology con Wake-on-LAN.
Cómo utilizar Wake-on-LAN
Ahora que la computadora está configurada para usar Wake-on-LAN, necesita un programa que pueda enviar el paquete mágico requerido para iniciar el inicio. TeamViewer es un ejemplo de herramienta gratuita de acceso remoto que admite Wake-on-LAN. Dado que TeamViewer está diseñado específicamente para acceso remoto, su función WoL es útil cuando necesita ingresar a su computadora mientras está fuera, pero olvidó encenderlo antes de irse.
TeamViewer puede utilizar Wake-on-LAN de dos formas. Uno es a través de la red dirección IP pública, y el otro es a través de otra cuenta de TeamViewer en la misma red (asumiendo que la otra computadora está encendida). Esto le permite reactivar la computadora sin configurar los puertos del enrutador, ya que la otra computadora local que tiene TeamViewer instalado puede retransmitir la solicitud de WoL internamente.
Otra gran herramienta Wake-on-LAN es Depicusy funciona desde una variedad de lugares. Puede usar su función WoL a través de su sitio web sin descargar nada, pero también tienen una GUI y herramienta de línea de comandos disponible para Windows (gratis) y macOS, además de aplicaciones móviles Wake-on-LAN para Android e iOS.
Otras aplicaciones Wake-on-LAN gratuitas incluyen Wake On LAN para Android y RemoteBoot WOL para iOS. WakeOnLan es otra herramienta gratuita de WoL para macOS, y los usuarios de Windows pueden optar por Paquetes Wake On Lan Magic o WakeMeOnLan.
Una herramienta Wake-on-LAN que se ejecuta en Ubuntu se llama powerwake. Instálelo con el siguiente comando:
sudo apt-get install powerwake.
Una vez instalado, ingrese powerwake seguido de la dirección IP o nombre de host que debería estar encendido, así:
powerwake 192.168.1.115.
o:
powerwake my-computer.local.
Solución de problemas de Wake-on-LAN
Si siguió los pasos anteriores, descubrió que su hardware es compatible con Wake-on-LAN sin ningún problema, pero no funciona cuando intentas encender la computadora, es posible que debas habilitarlo a través de tu enrutador. Para hacer esto, inicie sesión en su enrutador para hacer algunos cambios.
El paquete mágico que enciende la computadora normalmente se envía como un UDP datagrama sobre el puerto 7 o 9. Si este es el caso con el programa que usa para enviar el paquete, y lo está intentando desde fuera de la red, abra esos puertos en el enrutador y reenviar solicitudes a cada dirección IP en la red.
Reenviar paquetes mágicos de WoL a una dirección IP de cliente específica no tendría sentido ya que la computadora apagada no tiene una dirección IP activa. Sin embargo, dado que se necesita una dirección IP específica al reenviar puertos, asegúrese de que los puertos se reenvíen a la dirección de transmisión para que llegue a todos los equipos cliente. Esta dirección tiene el formato *. *. *. 255.
Por ejemplo, si tu determinar la dirección IP de su enrutador para ser 192.168.1.1, luego use la dirección 192.168.1.255 como puerto de reenvío. Si es 192.168.2.1, use 192.168.2.255. Lo mismo es cierto para otras direcciones como 10.0.0.2, que usarían la dirección IP 10.0.0.255 como dirección de reenvío.
También podría considerar suscribirse a un DNS Dinámico (DDNS) servicio como Sin IP. De esa manera, si la dirección IP vinculada a la red WoL cambia, el servicio DNS se actualiza para reflejar ese cambio y aún le permite reactivar la computadora. El servicio DDNS solo es útil cuando enciende su computadora desde fuera de la red, como desde su teléfono inteligente cuando no está en casa.
Más información sobre Wake-on-LAN
El paquete mágico estándar que se utiliza para activar una computadora funciona por debajo de la capa de Protocolo de Internet, por lo que generalmente no es necesario especificar dirección IP o DNS información. A Dirección MAC normalmente se requiere, en su lugar. Sin embargo, este no es siempre el caso y, a veces, máscara de subred es necesario.
El paquete mágico típico tampoco regresa con un mensaje que indique si llegó correctamente al cliente y encendió la computadora. Lo que sucede normalmente es que espera varios minutos después de que se envía el paquete y luego verifica si la computadora está encendida haciendo lo que quisiera hacer con la computadora una vez que encendido.
Wake on Wireless LAN (WoWLAN)
La mayoría de las computadoras portátiles no admiten Wake-on-LAN para Wi-Fi, oficialmente llamado Wake on Wireless LAN o WoWLAN. Los que sí necesitan tener compatibilidad con BIOS para Wake-on-LAN y necesitan utilizar la tecnología de proceso Intel Centrino o más reciente.
La razón por la que la mayoría de las tarjetas de red inalámbricas no admiten WoL a través de Wi-Fi es que el paquete mágico se envía a la tarjeta de red cuando está en un estado de bajo consumo. Una computadora portátil (o computadora de escritorio solo inalámbrica) que no está autenticada con la red y está apagada no tiene forma de escuchar el paquete mágico y no sabrá si se envía uno a través de la red.
Para la mayoría de las computadoras, Wake-on-LAN funciona a través de Wi-Fi solo si el dispositivo inalámbrico es el que envía la solicitud WoL. En otras palabras, funciona si la computadora portátil, tableta, teléfono u otro dispositivo está activando una computadora, pero no al revés.
