Cómo utilizar la aplicación Microsoft Office en Android
Microsoft tiene un dispositivo móvil separado aplicaciones por su Paquete de software de oficina como Word, Sobresalir, y PowerPoint. En 2019, la compañía lanzó una aplicación de Office todo en uno para Androide y iOS que incluye el software mencionado anteriormente, así como el almacenamiento de archivos, notas y herramientas PDF. A continuación, le indicamos cómo configurar la aplicación y una descripción general de todo lo que puede hacer con la versión de Android.
La aplicación de Microsoft Office es compatible con Android 7.0 (Nougat) y superior. También hay una versión de iPhone para dispositivos con iOS 12.0 o posterior.
Cómo configurar Microsoft Office para Android
La aplicación de Office está disponible en Google Play Store. Después de descargarlo, solo hay unos pocos pasos antes de que pueda comenzar a usarlo.
Inicie la aplicación de Office, luego toque CONECTE SU CUENTA.
Ingrese su correo electrónico, número de teléfono o Skype nombre de usuario.
Grifo próximo.
Contraseña de entrada. Tú también puedes
usar la aplicación Microsoft Authenticator para acceder a su cuenta.-
Grifo Registrarse.

Ahora verá los archivos relacionados con esa cuenta en la aplicación.
-
Grifo Hogar, luego toque un programa para ver solo esos tipos de archivos. Tu puedes elegir Palabra, Excel, PowerPoint, PDF, Medios o Notas.

Configuración de la aplicación Microsoft Office para Android
La aplicación de Office tiene una variedad de ajustes puedes personalizar. En la parte superior de la pantalla de configuración está Connected Services, pero es solo informativo, no puede cambiar nada. Debajo hay cuatro secciones: Preferencias de archivo, Descargas automáticas, Notificaciones y Más.
Para acceder a la configuración de la aplicación Office, toque la imagen de perfil junto al botón Inicio, luego toque Ajustes.
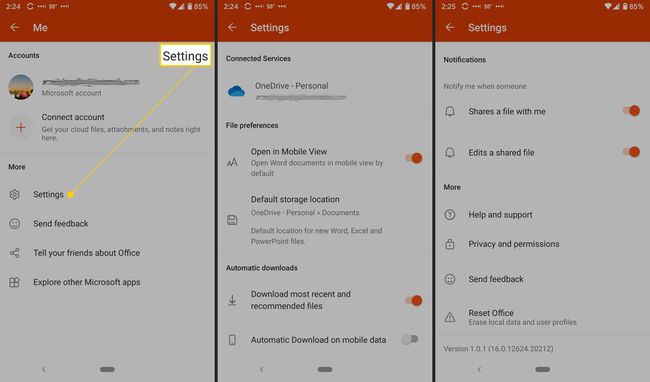
Estas son las configuraciones que puede modificar:
- Preferencias de archivo: Incluye la apertura de archivos en la vista móvil y la configuración de una ubicación de almacenamiento predeterminada para archivos nuevos.
- Descargas automáticas: Incluye la descarga de los archivos más recientes y recomendados de forma predeterminada y permite las descargas automáticas cuando se utilizan datos móviles.
- Notificaciones: Configure estas opciones para recibir una alerta cuando alguien comparta un archivo con usted y cuando alguien edite un archivo compartido.
- Más: Incluye Ayuda y soporte, Privacidad y permisos, Enviar comentarios y Restablecer Office.
- Ayuda y apoyo: Contiene enlaces a la página de asistencia de la aplicación.
- Privacidad y permisos: Describe los datos que acepta compartir, incluidos los datos de diagnóstico y las experiencias conectadas que analizan o descargan contenido para hacer recomendaciones y sugerencias personalizadas.
- Envíe sus comentarios: Aquí tienes tres opciones: algo me gusta, algo no me gusta y tengo una idea. Para cada opción, puede adjuntar una captura de pantalla.
- Restablecer Office: Borra los datos locales y los perfiles de usuario; también cierra la sesión y perderá todos los datos que no haya guardado.
Qué puede hacer con Microsoft Office para Android
Hay muchas cosas que puede hacer con la aplicación de Office. Puede agregar notas, imágenes y documentos (Word, Excel y PowerPoint). También puede usar Office Lens, una aplicación de escáner que digitaliza garabatos de pizarras, pizarrones y documentos impresos.
Para agregar un archivo, toque el Signo de más.
Grifo Notas para abrir Microsoft Sticky Notes.
Grifo Lente para agregar una imagen (se abrirá la aplicación de cámara predeterminada). Puede agregar archivos de imagen guardados en su teléfono, tomar una foto o abrir Microsoft Whiteboard, un lienzo digital para la colaboración.
-
Grifo Documentos y elija una opción de la siguiente pantalla para crear un archivo de Office.

Cómo usar las acciones de la aplicación de Office
Finalmente, toque Comportamiento, para acceder a funciones adicionales. Desde esta pantalla puede realizar todo tipo de tareas sobre la marcha. Puede transferir archivos y compartirlos con teléfonos cercanos que tengan instalada la aplicación Microsoft Office.
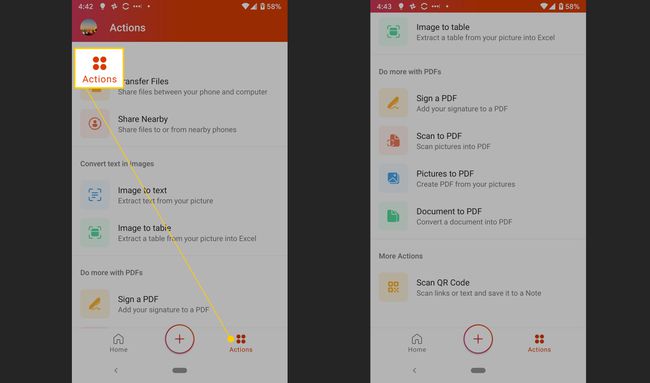
Otras acciones que puede realizar son:
- Convertir una imagen en texto o una tabla
- Firmar un PDF
- Escanear una imagen o un documento a PDF
- Escanear un Código QR
Transferencia de archivos
Primero, puede transferir archivos entre su teléfono y la computadora emparejando temporalmente los dos dispositivos. Siempre que desee transferir archivos, debe repetir este proceso.
Grifo Transferir archivos.
Grifo Enviar o Recibir.
-
Vaya a transfer.office.com en su computadora.
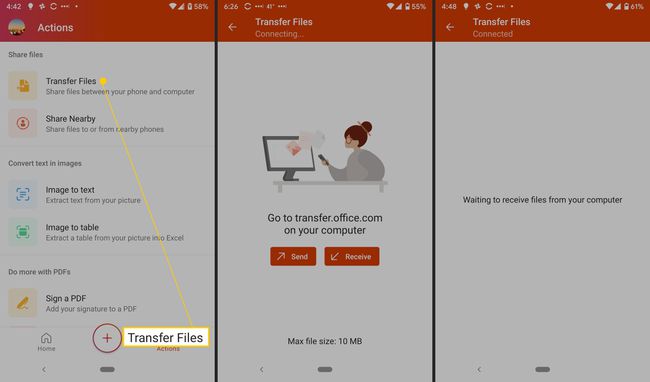
Escanea el código QR que aparece en pantalla.
Grifo Par en su teléfono inteligente y seleccione Par en su computadora si los números listados coinciden.
Ahora puede transferir archivos.
Compartir archivos
También puede compartir archivos entre teléfonos cercanos. Ambos teléfonos deben tener la aplicación instalada; para compartir solo se necesitan unos pocos toques.
Grifo Compartir cerca.
-
Grifo Enviar o Recibir.

En el segundo teléfono, toque Enviar o Recibir.
Grifo Invite a alguien para compartir fácilmente para enviar un enlace de descarga.
