Cómo escanear documentos con su teléfono Android o iOS
Qué saber
- iOS: abierto Notas y crea una nueva nota. Abierto Cámara y toque Escanear documentos. Coloque la cámara sobre un documento para escanearlo automáticamente.
- Android: toca Google Drive > signo más (+) > Crear nuevo > Escanear. Coloque la cámara sobre el documento, toque obturador, grifo marca de verificación.
- Utilice Adobe Scan: toque pantalla > Continuar. Toca la miniatura del documento para editar y guardar.
Las funciones actualizadas en iOS y Google Drive le permiten escanear documentos de forma gratuita con su teléfono o tableta. Un programa o aplicación realiza el escaneo usando su cámara y, en muchos casos, lo convierte en un PDF automáticamente. Esta guía le muestra cómo hacerlo, ya sea que tenga un dispositivo Apple con iOS 13 o superior o un dispositivo Android con Android 11 o superior.
Cómo escanear documentos con iOS
El lanzamiento de iOS 11 agregó una función de escaneo a Notes. He aquí cómo usarlo:
Abre el Notas aplicación y cree una nueva nota.
-
Toque en el Cámara icono y seleccione Escanear documentos.

-
Coloque la cámara del teléfono sobre el documento. Notes enfoca y captura una imagen automáticamente, pero también puede hacerlo manualmente presionando el botón del obturador.
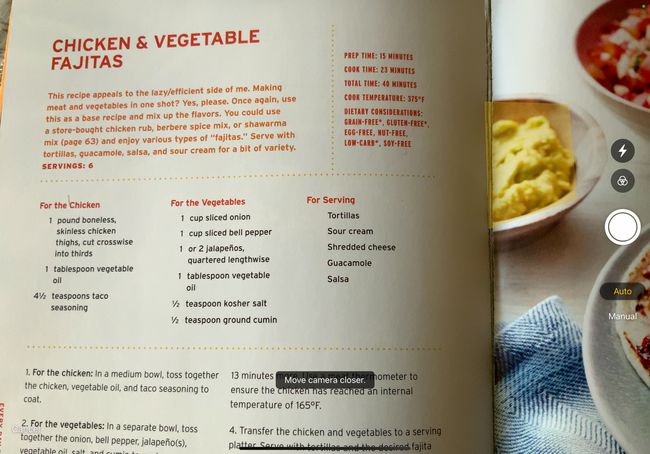
-
Después de escanear una página, arrastre las manijas para recortar el escaneo. Grifo Mantener escaneo continuar.

Para escanear el documento nuevamente, seleccione Volver a tomar.
Repita este proceso para todas las páginas que desee escanear. Cuando haya terminado, seleccione Ahorrar.
Cómo escanear documentos con Android
Necesita tener instalado Google Drive para escanear documentos con Android. La aplicación generalmente viene preinstalada en dispositivos Android; si no, descárguelo de la tienda Google Play. Para escanear:
Abierto Google Drive y toca el + símbolo.
Bajo la Crear nuevo pestaña, seleccione Escanear.
Coloque la cámara del teléfono sobre el documento y toque el Obturador cuando esté listo para capturar la imagen.
-
Toque en el marca de verificación para mantener el escaneo o el flecha hacia atrás para retomarlo.

Toque en el + símbolo para escanear más imágenes, o Ahorrar para finalizar y subir su documento a Google Drive. También hay opciones para recortar, escanear o rotar el escaneo o ajustar su color.
-
Cuando termine de escanear sus documentos, ingrese un nombre de archivo para su nuevo PDF y elija una carpeta para guardarlo. Luego, seleccione Ahorrar.
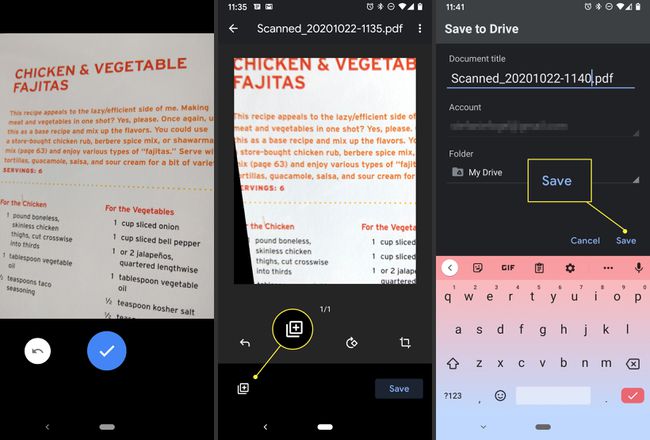
Cómo escanear documentos con Adobe Scan
Disponible aplicaciones de escáner incluir Pequeño escáner, Genius Scan, TurboScan, Lente de Microsoft Office, CamScannery más, pero Adobe Scan tiene todos los conceptos básicos cubiertos en su versión gratuita. Es fácil de navegar y usar sin mucha curva de aprendizaje. Si no se ha registrado para obtener un ID de Adobe gratuito, debe configurar uno para usar esta aplicación.
Adobe Scan ofrece una suscripción de pago en la aplicación para acceder a funciones y opciones adicionales. Sin embargo, la versión gratuita incluye suficientes funciones para cubrir las necesidades de la mayoría de los usuarios.
A continuación, se explica cómo escanear documentos con Adobe Scan:
Abra la aplicación e inicie sesión con un ID de Google, Facebook o Adobe.
Toque la pantalla o el botón del obturador cuando esté listo para escanear el documento. La aplicación encuentra los bordes y toma una foto por ti.
Arrastre las manijas para ajustar los bordes si es necesario, luego toque Continuar.
-
La aplicación realiza automáticamente más escaneos si es necesario. Si no desea hacer eso, toque la miniatura del escaneo para mostrar las opciones de edición y guardado. Aquí, puede rotarlo, recortarlo, cambiar el color y más. Cuando esté listo, toque Guardar PDF en la esquina superior derecha de la pantalla para guardarlo.
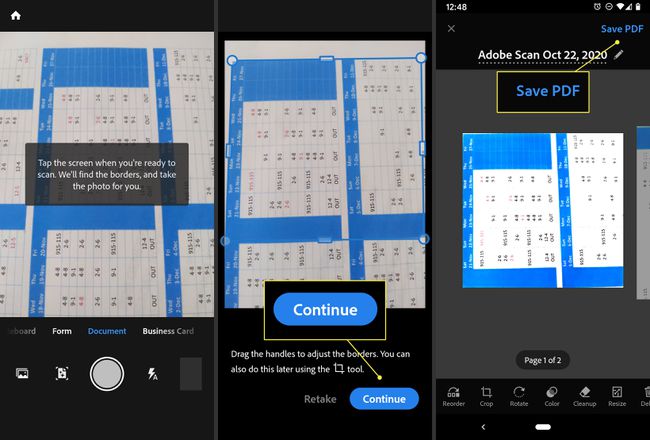
Después de seleccionar Guardar en PDF, tocando el Más El icono muestra opciones para el nuevo archivo. Puede elegir guardarlo en Google Drive, copiarlo en su dispositivo, imprimirlo, eliminarlo y más.
Acerca del reconocimiento óptico de caracteres
Reconocimiento óptico de caracteres (OCR), a veces llamado reconocimiento de texto, es un proceso que hace que el texto dentro de un PDF sea reconocible, buscable y legible por otros tipos de programas o aplicaciones. Muchas aplicaciones de escáner, como Adobe Scan, lo aplican a archivos PDF automáticamente, o puede seleccionar esta opción en las preferencias. A partir de la versión de iOS 11, la función de escaneo en Notes para iPhone no aplica OCR a los documentos escaneados, ni Google Drive.
