Cómo desactivar VoiceOver en una Mac
VoiceOver es un práctico lector de pantalla integrado en macOS para computadoras de escritorio y portátiles de Apple. Lee en voz alta el texto de las páginas web y los documentos, lo que ayuda a las personas con discapacidades visuales a navegar por Internet y usar sus computadoras. Si lo enciende por error o desea apagarlo al final de una sesión, puede apagarlo con atajos de teclado o de Preferencias del sistema.
La información de este artículo se aplica a macOS Big Sur (11.0) a OS X Tiger (10.4).
Cómo desactivar VoiceOver en una Mac con un método abreviado de teclado
La forma más sencilla de desactivar VoiceOver implica un atajo de teclado de dos botones. Mantenga presionado el Mando+F5 teclas.

los Mando+F5 El atajo también vuelve a activar VoiceOver. Entonces, si lo presiona nuevamente por error, reactiva la función. Por lo general, esto no es un problema, ya que aparece una ventana y le da la opción de apagarla inmediatamente.
Sin embargo, esta ventana también le ofrece la opción de marcar una casilla que dice "No volver a mostrar este mensaje". Si presionaste esa opción en el pasado, podía terminar activando VoiceOver sin recibir ninguna notificación aparente inmediata que no fuera escuchar el vocero.
Si su Mac tiene Touch ID, presione Mando mientras toca rápidamente Touch ID tres veces. Utilice esta secuencia para activar o desactivar VoiceOver.
Cómo desactivar VoiceOver en una Mac en Preferencias del sistema
Una forma un poco más complicada de desactivar VoiceOver implica ir a Preferencias del sistema. Puede llevar más tiempo, pero es necesario si alguna vez apagó el Mando+F5 atajo.
Esto es lo que haces.
Haga clic en el Logotipo de Apple en la esquina superior izquierda de la pantalla.
-
Seleccione Preferencias del Sistema en el menú desplegable y haga clic en Accesibilidad en la ventana de Preferencias del Sistema.
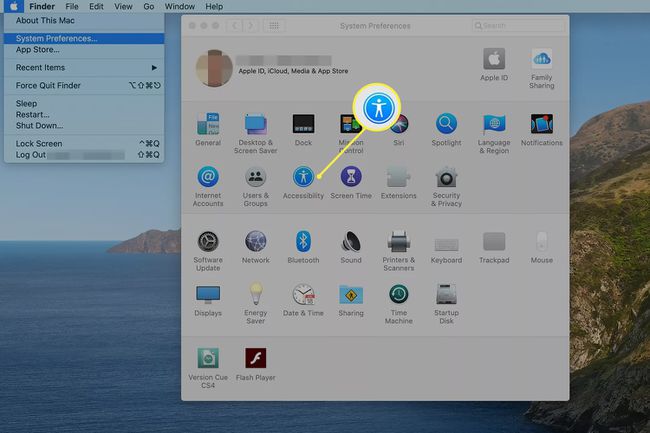
-
Seleccione Narración en el panel izquierdo.
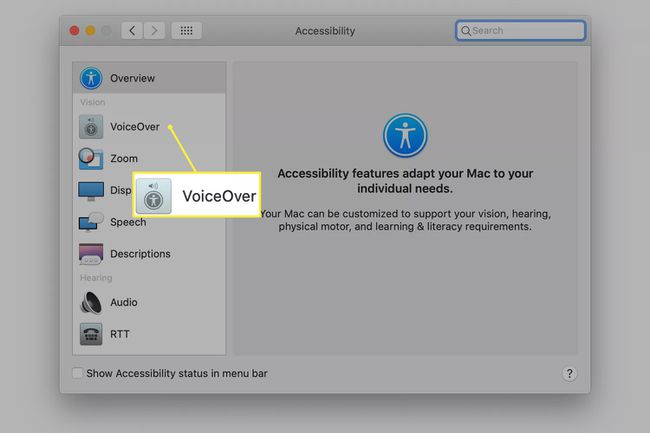
-
Deseleccione el Habilitar VoiceOver caja.
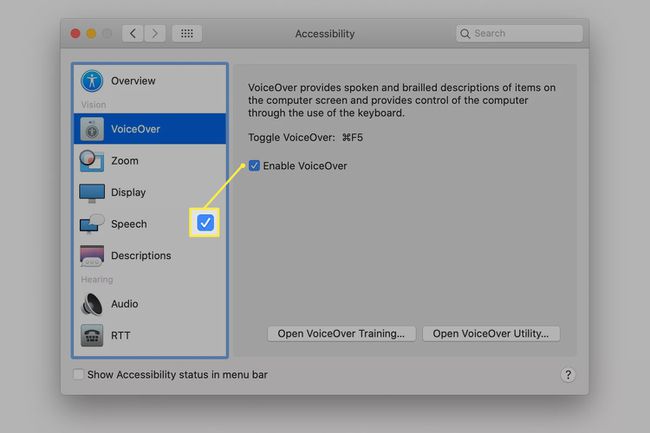
Si desea un acceso más rápido a las opciones de accesibilidad, desde Ajustes > Accesibilidad, marque la casilla junto a Mostrar estado de accesibilidad en la barra de menú. Alternativamente, presione Opción+Mando+F5 para revelar un cuadro de diálogo de accesos directos. Usar Pestaña para alternar entre las opciones.
Cómo volver a habilitar el método abreviado de teclado
Si apaga el Mando+F5 método abreviado de teclado para habilitar y deshabilitar VoiceOver, puede volver a activarlo haciendo lo siguiente.
Haga clic en el Logotipo de Apple en la esquina superior izquierda de la pantalla y haga clic en Preferencias del Sistema.
-
Seleccione Teclado en la ventana de Preferencias del Sistema.

-
Elegir el Atajos pestaña.
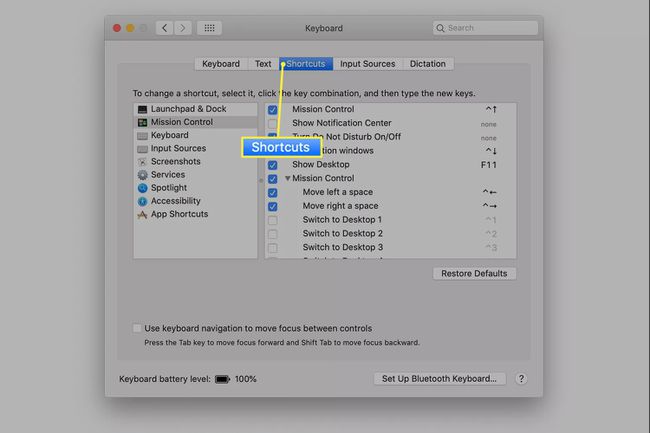
-
Hacer clic Accesibilidad en el panel izquierdo. Luego, seleccione la casilla de verificación junto a Activar o desactivar VoiceOver para reactivar el atajo.
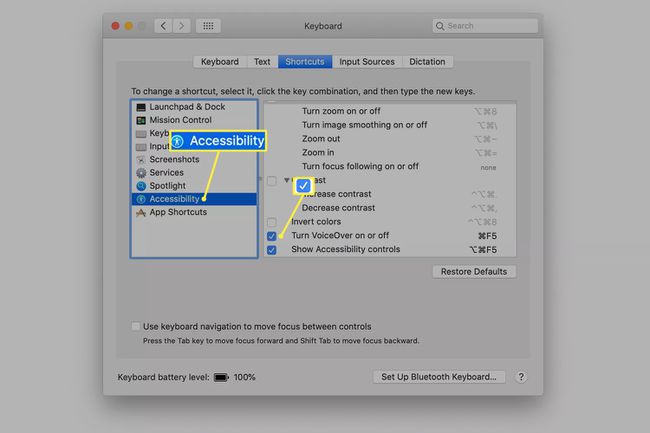
Pídele ayuda a Siri
Si ya tiene VoiceOver habilitado y usa Siri en tu Macpedirle a Siri que lo desactive es otro enfoque rápido. Realice una solicitud como "Desactivar VoiceOver".
VoiceOver también está disponible en iPhones y iPads desde Ajustes > Accesibilidad. Más información sobre el configuración de accesibilidad en el iPad y personalizar las opciones de accesibilidad en iPhones.
