Cómo bloquear sitios web en Chrome
Este artículo describe tres formas de bloquear sitios web en Chrome utilizando una extensión de navegador, un servidor proxy web o su propio enrutador.
Bloquear sitios web en Chrome usando BlockSite
Existen algunos métodos manuales para bloquear el acceso a cualquier dominio de sitio web, como editar su archivo HOSTS o descargar e instalar un filtro web o un escáner de enlaces. Sin embargo, estos métodos bloquean los sitios web en todos los navegadores y no solo en Chrome.
Una mejor solución para bloquear sitios web en su navegador Chrome es una extensión llamada BlockSite. Te permite configurar sitios específicos que deseas bloquear.
-
Añade el Extensión BlockSite Chrome Web Store a su navegador Chrome. Una vez instalado, verá una página web donde debe otorgar permiso a BlockSite para acceder a su información de navegación.
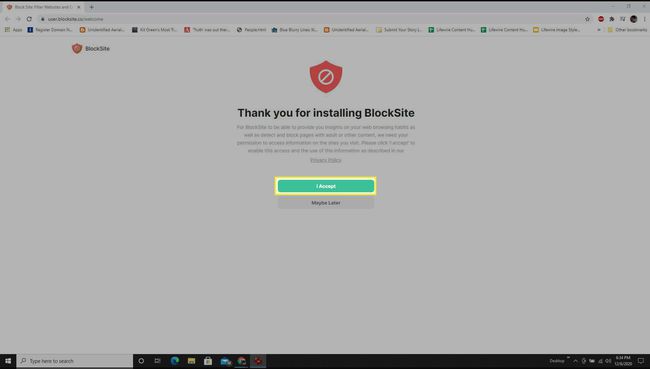
Verá una opción para elegir un plan pago. Los planes pagos ofrecen funciones adicionales y la capacidad de bloquear más de seis sitios web. Puede utilizar la versión gratuita seleccionando el Saltar botón.
-
A continuación, verá la pantalla de configuración de BlockSite. Agregue sitios individuales escribiéndolos en el campo superior y seleccionando el ícono verde más a la derecha.
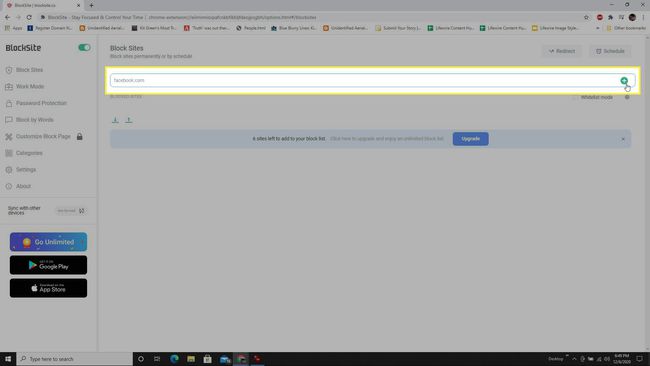
-
Como alternativa, puede bloquear sitios en un horario seleccionando el Calendario en la parte superior de la ventana. Ingrese la hora y los días en los que desea habilitar el bloqueo. Seleccione Establecer horario.
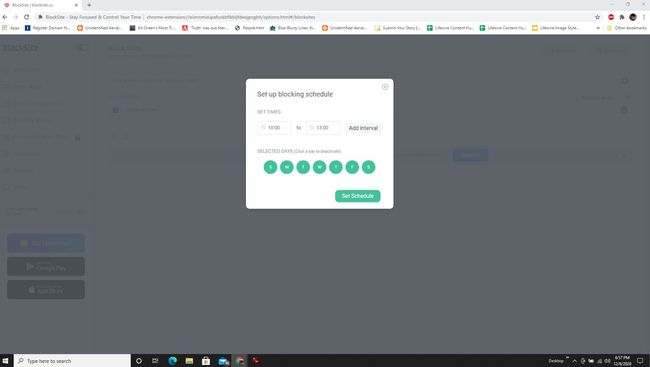
-
Seleccione Bloquear por palabras en el menú de la izquierda para enumerar palabras genéricas y bloquear tipos de sitios, lo cual es útil si desea evitar algo como los sitios de compras.
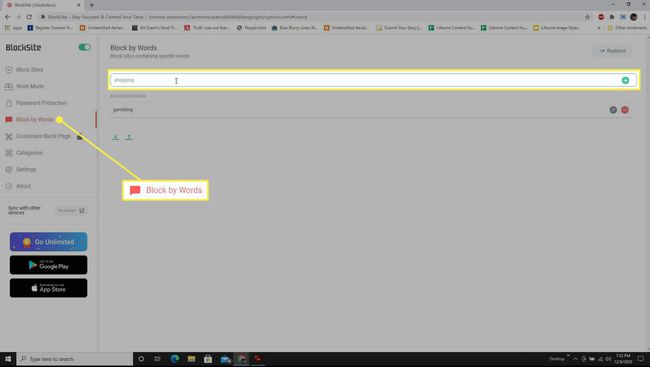
BlockSite ayuda a reducir el tiempo que pasa visitando ciertos sitios web, pero no reemplaza los controles parentales. Si bien puede agregar una contraseña, no puede evitar que alguien abra un navegador diferente en la computadora y visite el sitio web que desee.
Si no desea bloquear sitios web por completo, sino limitar el tiempo que pasa allí, el Complemento StayFocusd Chrome es otra buena opción.
Filtrar sitios en Chrome con OpenDNS
Una forma más inteligente de bloquear a cualquier persona que use su computadora o red para que no visite ciertos sitios web es configurando el bloqueo en otro lugar que no sea su computadora. El servicio gratuito OpenDNS Home bloquea los sitios web en su red. Bloqueará todos los sitios de todos los navegadores, incluido Chrome.
-
Primero, registrarse en OpenDNS Home rellenando el formulario de registro y seleccionando Obtenga una cuenta gratis. Recibirás un correo electrónico de confirmación que debes confirmar.
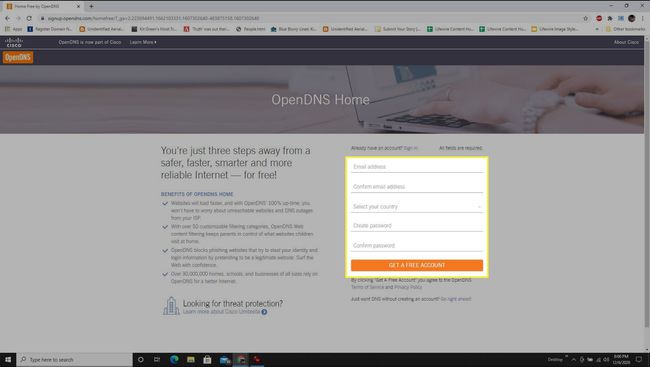
-
El enlace lo llevará a una página de OpenDNS donde seleccionará Agregar una red Para empezar.
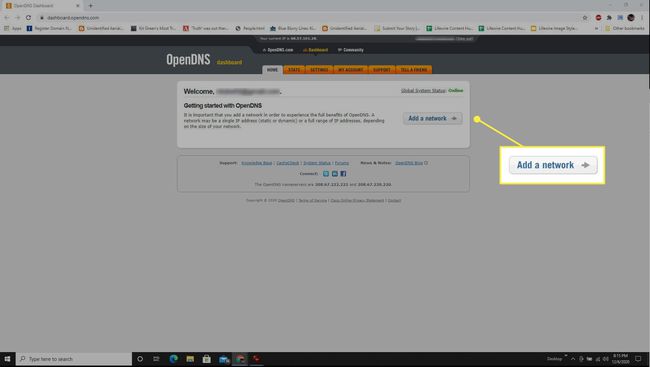
-
El sitio detectará automáticamente la dirección IP de su computadora. Puede agregar solo esta IP o usar el menú desplegable para seleccionar el filtrado para múltiples direcciones IP de su red. Seleccione Agregar esta red continuar.
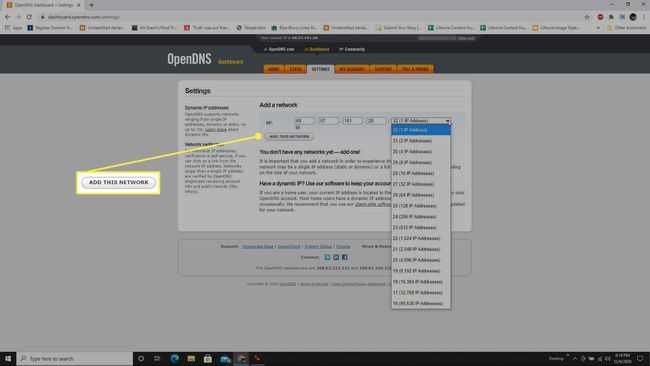
-
Dé a su red OpenDNS un nombre descriptivo que recordará. Confirma si se trata de una dirección IP dinámica. Seleccione Hecho.

-
Instala el Actualizador de OpenDNS para Windows o Mac. Este software actualizará la configuración de DNS de su computadora y la mantendrá actualizada incluso si cambia su dirección IP dinámica. Cuando se inicie por primera vez, deberá iniciar sesión con los detalles de la cuenta que utilizó para registrarse.

-
De vuelta en el panel de OpenDNS, en el menú de filtrado de contenido web, puede elegir un nivel de filtrado genérico para filtrar todos los sitios para adultos, sitios de redes sociales y más. También puede personalizar la lista debajo del Administrar dominios individuales sección escribiendo el dominio a bloquear y seleccionando Agregar dominio.
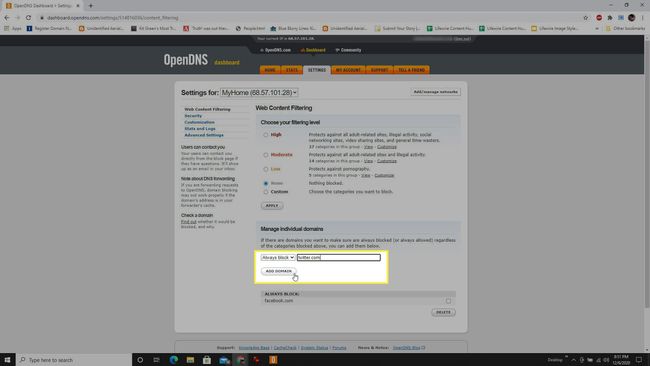
Una vez que haya terminado de configurar todo, reinicie su navegador Chrome para asegurarse de que está utilizando la nueva configuración de DNS para su conexión a Internet.
Bloquear sitios web en Chrome usando su enrutador
Dado que su enrutador doméstico maneja todo el tráfico de Internet que entra y sale de su red doméstica, es posible que pueda filtrar sitios por palabra clave o dominio desde su enrutador.
No todos los enrutadores le permitirán bloquear a nivel de palabra clave. En cambio, algunos solo le dan la opción de "bloquear sitios para adultos".
Para configurar su enrutador para bloquear sitios web, primero deberá inicie sesión en su enrutador como administrador.
-
En el menú de su enrutador, busque el menú Seguridad o Control parental. Busque el menú Sitios bloqueados o algo similar. Debería ver un formulario para ingresar palabras clave o nombres de dominio y agregarlos a la lista de sitios bloqueados.
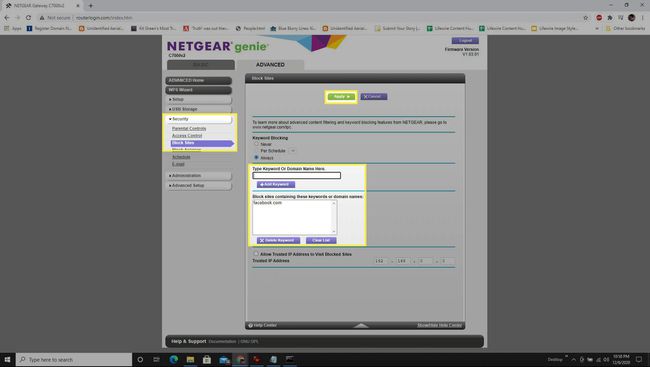
Una vez que guarde estos cambios, notará que su navegador no cargará el contenido cuando intente visitar ese sitio web. En su lugar, verá un mensaje de error.
Bloquear sitios web para una organización
Las corporaciones suelen utilizar la herramienta de administrador Chrome Enterprise de Google para controlar qué URL pueden visitar los empleados. Google ofrece una guía para que los administradores de TI configuren una lista de bloqueo de URL. Esta función es para administradores de TI y no es accesible para usuarios domésticos.
