Cómo actualizar a OS X Yosemite en su Mac
OS X Yosemite de Apple para Mac sigue la tradición de proporcionar una instalación de actualización fácil como método de instalación predeterminado. El proceso se puede completar en unos pocos pasos en pantalla.
Antes de iniciar el instalador de Yosemite, tómese un momento para asegurarse de que sea la opción de instalación correcta. que su Mac está preparada correctamente y que tiene toda la información que necesita en su yemas de los dedos.
Apple ya no ofrece Yosemite (10.10) para descargar. La información de este artículo se mantiene con fines de archivo.

Cómo actualizar Instalar OS X Yosemite en su Mac
OS X Yosemite (10.10) no requiere ningún hardware nuevo o especializado para funcionar en la mayoría de las Mac. Si su Mac puede ejecutar OS X Mavericks (10.9), no debería tener dificultades con Yosemite.
Una vez que esté seguro de que su Mac cumple con Requisitos mínimos de Yosemite, ya casi está listo para continuar, pero aún quedan algunos pasos por realizar.
Copia de seguridad, copia de seguridad, copia de seguridad
Va a realizar cambios importantes en su Mac: instalar nuevos archivos del sistema, eliminar los antiguos, solicitar nuevos permisos y restablecer las preferencias. Hay muchas cosas que suceden detrás de la cortina del asistente de instalación.
Si algo ocurriera durante la instalación, como una falla en la unidad o un corte de energía, es posible que su Mac no se reinicie o se vea comprometida de alguna manera permanente. Para limitar el riesgo de perder datos importantes, asegúrese de haga una copia de seguridad de sus datos existentes antes de continuar.
Tipos de opciones de instalación de OS X Yosemite
Yosemite admite las opciones de instalación habituales: instalación de actualización, que es lo que cubre esta guía, e instalación limpia. La opción Instalación limpia tiene algunas variantes, como la instalación en su unidad de inicio actual o en una unidad que no es de inicio.
- Actualizar Instalar: Una instalación de actualización elimina por completo la versión existente de OS X de la unidad de inicio. Actualiza todos los archivos del sistema necesarios y todas las aplicaciones que Apple incluye con el sistema operativo, como Mail y Safari. Una instalación de actualización no hará cambios en sus datos de usuario; como resultado, sus cuentas de usuario y cualquier dato asociado con ellas permanecen. Sin embargo, cuando ejecuta una aplicación por primera vez, es probable que sus datos se actualicen para funcionar con la versión más reciente. Por esa razón, no debe esperar poder volver a la versión anterior.
- Instalación limpia: Una instalación limpia elimina por completo todos los datos de la unidad de destino y la reemplaza con OS X Yosemite y las aplicaciones predeterminadas que lo acompañan. La selección de la opción Instalación limpia deja su Mac en una condición similar a la del día en que la obtuvo: sin datos de usuario, sin cuentas de usuario y un asistente de configuración para crear su primera cuenta de administrador.
Una instalación limpia es para empezar desde cero. Antes de que decidas utilizar la opción de instalación limpia, asegúrese de hacer una copia de seguridad de todos sus datos.
Cómo iniciar la instalación de la actualización
El primer paso para instalar Yosemite es compruebe la unidad de inicio de su Mac para ver si hay algún problema, incluidos los permisos de reparación.
Yosemite es una actualización gratuita de OS X Snow Leopard (10.6) o posterior. Si está ejecutando una versión de OS X anterior a la 10.6, debe instale Snow Leopard en su Mac primero.
Antes de continuar, asegúrese de tener una copia de OS X Yosemite (10.10), ya sea en un disco o como descarga.
Acceda al disco de Yosemite o una imagen de disco descargada para comenzar el proceso de instalación y siga las instrucciones en pantalla.
Cuando se abra la aplicación Instalar OS X, seleccione Continuar para proceder.
Aparece el acuerdo de licencia de Yosemite. Seleccione De acuerdo.
Una ventana le pide que confirme que leyó el acuerdo de licencia. Seleccione De acuerdo.
-
La unidad de inicio de su Mac aparecerá como el destino de instalación de Yosemite. Si esto es correcto, seleccione Instalar en pc. Puedes elegir Mostrar todos los discos para seleccionar una ubicación de unidad diferente.

Si no desea sobrescribir su unidad de inicio con el nuevo sistema operativo o cualquiera de las unidades disponibles, seleccione Salir de instalar OS X en el menú Instalar OS X.
Ingrese su contraseña de administrador y seleccione OK. El instalador comienza escribiendo los archivos necesarios en la unidad de inicio. Este proceso puede tardar unos minutos. Cuando se completa, su Mac se reinicia.
Después del reinicio, su Mac muestra una pantalla gris con una barra de progreso. Eventualmente, la pantalla cambiará para mostrar una ventana de instalación con una barra de progreso y un tiempo estimado.
Una vez que se completa la barra de progreso, tu Mac se reinicia nuevamente y vas a la pantalla de inicio de sesión.
Cómo configurar Yosemite
En este punto, ha completado el proceso de instalación de la actualización. Su Mac se ha reiniciado y muestra la pantalla de inicio de sesión.
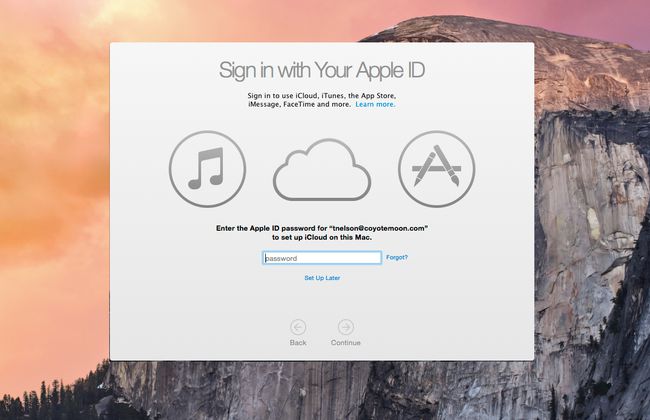
Ingrese la contraseña de su cuenta y presione Ingresar o Regreso en tu teclado.
Yosemite muestra el escritorio junto con una ventana que le pide que inicie sesión con su ID de apple. Puede omitir este proceso si lo desea seleccionando Configurar mas tarde. Sin embargo, debe iniciar sesión, ya que al hacerlo, el proceso de configuración se acelera. Después de ingresar su ID de Apple, seleccione Continuar.
Una ventana desplegable solicita permiso para agregar su computadora al servicio Find My Mac. Seleccione Acerca de Find My Mac para ver información sobre el servicio, Ahora no para deshabilitar el servicio (puede volver a activarlo más tarde), o Permitir para habilitar el servicio Find My Mac.
Se abre la ventana Términos y condiciones, solicitándole que acepte los términos de la licencia para OS X, la Política de privacidad de Apple, iCloudy el Game Center. Puede revisar cada licencia seleccionando Más. Si acepta los términos de todas las licencias, seleccione De acuerdo.
Una ventana desplegable le pregunta si está de acuerdo con los términos. Seleccione De acuerdo.
El siguiente paso le pregunta si desea configurar iCloud Keychain. Puedes elegir Configurar mas tarde si desea aplazar el proceso y luego seleccione Continuar.
La ventana de configuración de Yosemite muestra una lista de software que es incompatible con la nueva versión de OS X. Cualquier aplicación de la lista se mueve automáticamente a la carpeta de software incompatible, ubicada en la raíz de la unidad de inicio (/ [puesta en marchanombre de la unidad]/Software incompatible/). Seleccione Continuar.
El instalador completa el proceso de configuración. Esto suele tardar unos minutos, después de lo cual aparece el escritorio, listo para su uso.
Ahora que está ejecutando Yosemite, eche un vistazo. Echa un vistazo a Safari, que es más rápido que las versiones anteriores. Es posible que algunas de sus configuraciones de preferencias se restablezcan durante la instalación de la actualización. Si abre las Preferencias del sistema, puede pasar por los paneles de preferencias y configurar su Mac como desee.
