Cómo usar Immersive Reader en Microsoft Edge
La mayoría de los sitios web están inundados de varios tipos de contenido, como anuncios y videoclips, que pueden distraerlo de lo que le interesa en la página. La función Lector inmersivo (anteriormente Vista de lectura) en Microsoft Edge elimina las distracciones no deseadas, solo renderizando lo que quiere ver. Aprenda a habilitar Immersive Reader en Microsoft Edge navegador web.
Las instrucciones de este artículo se aplican a las versiones 81.0 y posteriores de Microsoft Edge en Windows 10 sistema operativo.
Cómo encender el lector inmersivo
Cuando está activo, Immersive Reader hace que el contenido que está leyendo sea el punto focal en el navegador. Para cambiar a Immersive Reader en Microsoft Edge, complete los siguientes pasos:
Immersive Reader funciona como se esperaba solo en sitios web que admiten la función.
Abra Microsoft Edge.
Vaya a un sitio web que tenga el contenido que desea leer, como un sitio de noticias.
-
Selecciona el Lector inmersivo, que parece un libro con un altavoz, en el lado derecho de la barra de direcciones. Alternativamente, use el
atajo de tecladocontrol+Cambio+R.Si el icono no aparece o está atenuado, la página web no es compatible con la función Lector inmersivo.
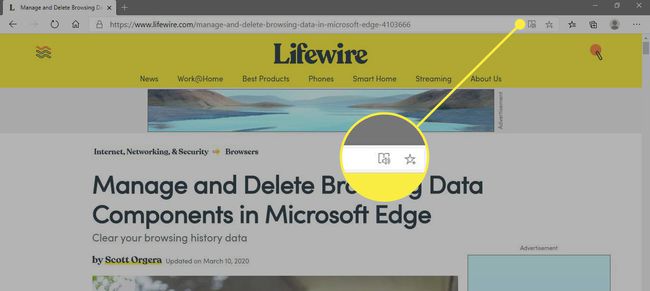
Selecciona el Lector inmersivo icono de nuevo (o presione control+Cambio+R) para apagar Immersive Reader.
Al utilizar esta función, el Lector inmersivo El icono se vuelve azul y Microsoft Edge reformatea la página web para mejorar su legibilidad y elimina los elementos de navegación. La página está formateada para ajustarse a la ventana y los gráficos se reemplazan con un icono y texto alternativo que describe la imagen.
Para que Immersive Reader le lea la página web, mueva el cursor a la parte superior de la ventana del navegador o haga clic con el botón derecho en cualquier lugar de la página y luego seleccione Leer en voz alta.
Cómo cambiar la configuración del lector inmersivo
Puede modificar algunas configuraciones de Immersive Reader para brindar una mejor experiencia. Para personalizar la configuración, complete los siguientes pasos mientras Immersive Reader está encendido:
-
Coloca el cursor en la parte superior de la página para ver la configuración del Lector inmersivo.

-
Ir a Preferencias de texto, luego mueva el Tamano del texto control deslizante para aumentar o disminuir el tamaño de la fuente. También puede ajustar el espaciado del texto. Debajo Temas de página, seleccione un color de fondo para facilitar la lectura.

-
Ir a Preferencias de lectura, luego usa el Enfoque de línea ajuste para ayudarle a concentrarse en una, tres o cinco líneas a la vez.
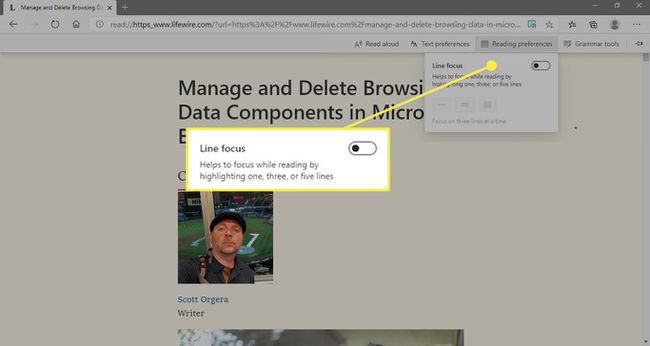
-
Ir a Herramientas gramaticales, luego enciende Sílabas dividir palabras en sílabas. También puede codificar con colores los sustantivos, verbos y adjetivos de la página.
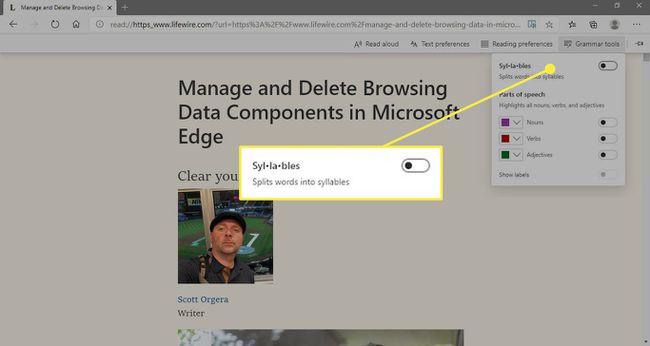
Cuando haya terminado de personalizar la configuración del Lector inmersivo, seleccione la página para continuar leyendo.
