Cómo usar Spotify en PC y tabletas con Windows 10
Escuchar su música de Spotify a través de la aplicación oficial de Windows 10 Spotify es una forma conveniente de disfrutar de sus listas de reproducción y pistas favoritas sin dispositivos adicionales.
Aquí encontrará todo lo que necesita saber para ejecutar Spotify en su computadora o tableta con Windows 10, y qué hacer una vez que haya instalado la aplicación.
Las instrucciones de este artículo se aplican a Windows 10.
Cómo descargar la aplicación Spotify para Windows 10
Si bien la aplicación oficial de Spotify para Windows originalmente necesitaba descargarse del sitio web de Spotify, desde entonces se ha actualizado a una versión moderna. Aplicación de Windows 10 que está disponible para descargar desde Microsoft Store.
Además de ser más fácil de encontrar para el usuario medio, la aplicación moderna de Spotify también se beneficia de Microsoft Store tecnología, lo que le permite descargar actualizaciones automáticamente en segundo plano y mantenerse actualizado.
A continuación, le indicamos cómo instalar la aplicación Spotify en su dispositivo con Windows 10:
-
Abra la tienda de aplicaciones de Microsoft Store seleccionando su icono en su Menu de inicio. Parece una bolsa de compras blanca con cuatro cuadrados de colores en el frente.

-
En Microsoft Store, escriba Spotify en la barra de búsqueda en la esquina superior derecha, luego presione Ingresar en tu teclado.
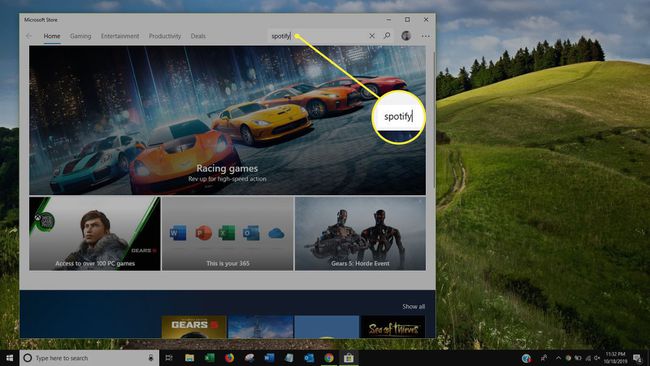
-
Se le mostrará una variedad de aplicaciones como resultado de su búsqueda. Seleccione el icono verde llamado Música de Spotify.

-
Seleccionando Música de Spotify lo llevará a su página de tienda dentro de Microsoft Store. Seleccione el azul Obtener para descargar la aplicación Spotify.
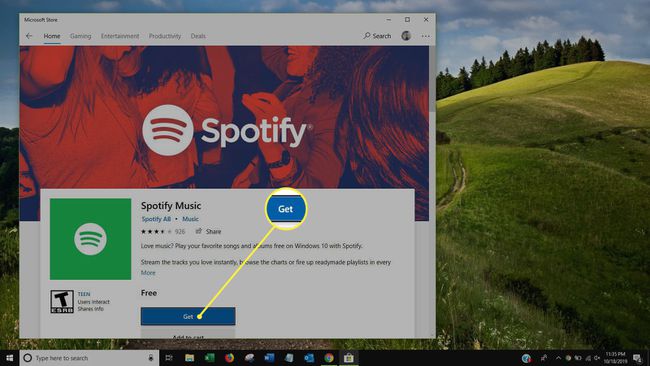
Windows 10 instalará automáticamente la aplicación y le notificará a través de una notificación del sistema una vez que esté lista para su uso. La instalación solo debería llevar unos minutos.
Cómo iniciar sesión en la aplicación Spotify Windows 10
Spotify para Windows le permite iniciar sesión con la misma cuenta de Spotify que usa en otros dispositivos, como un iPhone o un dispositivo Android. Iniciar sesión con la misma cuenta le da acceso a toda su música y Listas de reproducción de Spotifyy también le permite editar sus listas de reproducción y pistas favoritas.
Abra la aplicación Spotify Music en su dispositivo Windows 10.
-
La aplicación le mostrará una pantalla con la opción de registrarse o iniciar sesión. Seleccione Acceso.
Si aún no tiene una cuenta de Spotify, seleccione Regístrate gratis y cree una nueva cuenta antes de continuar.
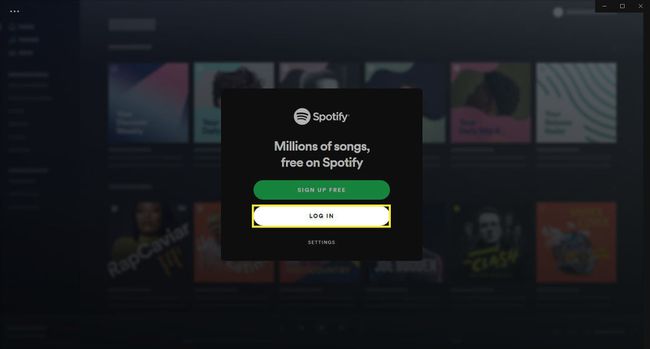
-
La siguiente pantalla le proporcionará las opciones para iniciar sesión a través de Facebook, su correo electrónico de Spotify o su nombre de usuario y contraseña. Si anteriormente conectó su cuenta de Spotify a su cuenta de Facebook, seleccione Iniciar sesión con Facebook. De lo contrario, ingrese su nombre de usuario o dirección de correo electrónico asociada y su contraseña, luego seleccione el verde Iniciar sesión.
Cómo crear una nueva cuenta en la aplicación Spotify
Si no ha usado Spotify antes o si desea tener una cuenta separada cuando usa la aplicación en su computadora o tableta con Windows 10, puede crear una nueva cuenta de Spotify gratis dentro de la aplicación. Así es cómo:
Si ya ha vinculado su cuenta de Facebook a una cuenta de Spotify anterior, no podrá utilizar esta opción.
Abra la aplicación Spotify de Windows 10.
-
Se le presentará una pantalla de bienvenida. Seleccione el verde Regístrate gratis.

-
Ingrese su dirección de correo electrónico, contraseña y apodo, luego seleccione Continuar.

-
Ingrese su fecha de nacimiento y género, luego seleccione el verde Únete a Spotify. Si tiene una cuenta de Facebook, puede seleccionar Únete con Facebook para crear una cuenta de Spotify en su lugar.

¿Qué es Spotify Premium?
Spotify es de uso gratuito, pero aquellos que deseen una experiencia más sencilla pueden intentar actualizar su cuenta a Spotify Premium.
Spotify Premium es una suscripción mensual paga que cuesta $ 9.99 por mes; algunos de los beneficios incluyen:
- No hay anuncios publicitarios en la aplicación ni comerciales de audio mientras escuchas música en Spotify.
- La capacidad de descargar música para escucharla sin conexión.
- Salto ilimitado de canciones.
- Audio de mayor calidad.

Para actualizar a Spotify Premium desde la aplicación de Windows 10, seleccione Potenciar en la parte superior de la pantalla junto a su nombre. Abrirás la página web de Spotify Premium en el Navegador de Internet Microsoft Edge en su dispositivo, que proporciona más detalles sobre el servicio Premium y tiene la opción de optar por la suscripción paga mensual.
Comandos de voz de Windows 10 Spotify Cortana
Con Asistente virtual de Windows 10, Cortana, puedes controlar Spotify con tu voz e incluso pedirle a Cortana información sobre la canción que se está reproduciendo.
Aquí están las indicaciones de comando que Cortana entenderá y responderá.
Si no tiene ninguna otra aplicación de música en su dispositivo con Windows 10, es posible que pueda decir estas frases sin agregar "en Spotify".
- "Reproduce música (de género) en Spotify".
- "Pon algo de (nombre del artista) en Spotify".
- "Reproduce mi lista de reproducción (nombre de la lista de reproducción) en Spotify".
- "Oye, Cortana, ¿qué suena?"
- "Reproduce mis pistas en Spotify".
- "Reproduce música (de estado de ánimo / sentimiento) en Spotify".
Cómo desinstalar la aplicación Spotify de Windows 10
La desinstalación de la aplicación Spotify en Windows 10 está lista de la misma forma que desinstalar cualquier otra aplicación:
presione el Ventanas en el teclado para abrir el menú Inicio.
Seleccione Todas las aplicaciones en la esquina superior izquierda. Esto abrirá una lista de todas las aplicaciones instaladas en su computadora o tableta con Windows 10.
-
Encontrar Spotify en la lista, luego haga clic derecho con el mouse para abrir un menú de opciones. Alternativamente, también puede presionar el ícono de la aplicación Spotify durante varios segundos con su dedo o lápiz si su dispositivo tiene una pantalla táctil.

-
Seleccione Desinstalar.

-
Se le pedirá que confirme la desinstalación de la aplicación Spotify. Seleccione Desinstalar una vez más.

Su dispositivo Windows 10 ahora desinstalará la aplicación Spotify. No debería tomar más de uno o dos minutos.
