Cómo configurar el historial de Microsoft Edge y la sincronización de pestañas
Qué saber
- Escritorio: haga clic en el menú de tres puntos> Ajustes,> Perfiles > Sincronizar > Activar sincronización > activar Historia y Pestañas abiertas > Confirmar.
- Móvil: toca tu imagen de perfil> Configuraciones de la cuenta > Sincronizar > activarlo> activar las pestañas Historial y Abrir.
- Para ver todas las pestañas abiertas, seleccione Historia > Pestañas de otros dispositivos en un escritorio o Historia > Pestañas recientes en movil.
Este artículo describe cómo sincronizar las pestañas abiertas y el historial de navegación entre sus dispositivos en Microsoft Edge.
Configurar el historial de Edge y la sincronización de pestañas en un escritorio
Esta función funciona en dispositivos Windows 10, macOS, Android e iOS. Si no ve las opciones en los elementos del menú que se describen a continuación, asegúrese de actualizar sus navegadores de escritorio y móviles y vuelva a intentarlo.
El proceso para habilitar la sincronización funciona de la misma manera tanto en Windows 10 como en macOS, ya que deberá ajustar la configuración con la aplicación del navegador Microsoft Edge.
-
Para comenzar, seleccione el ícono de tres puntos a la derecha de su imagen de perfil en la esquina superior derecha de la ventana del navegador Microsoft Edge. Seleccione Ajustes desde este menú.
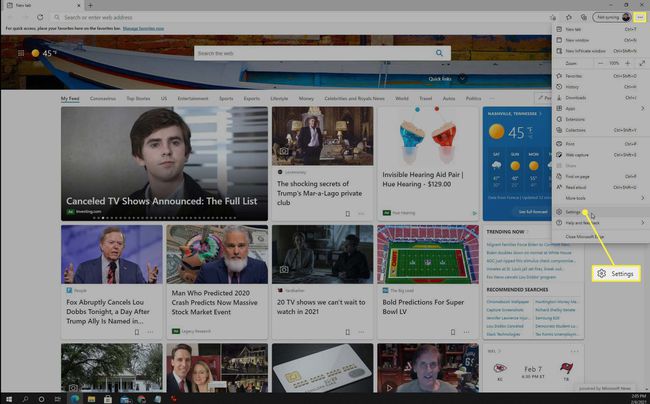
-
En la ventana Configuración, seleccione Perfiles en el menú de la izquierda, luego seleccione la flecha derecha a la derecha de Sincronizar.
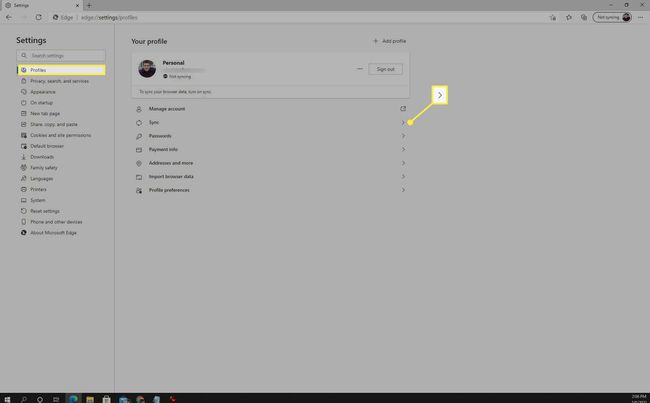
-
Si nunca ha utilizado la sincronización desde este navegador, verá que el estado es "No sincronizando". Seleccione Activar sincronización a la derecha para habilitar la sincronización del navegador entre dispositivos.
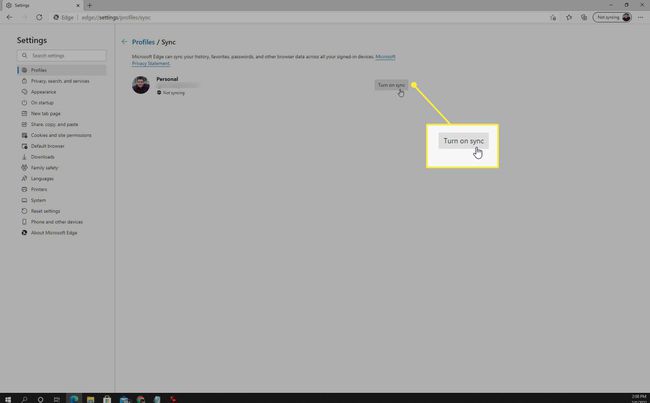
-
Verá aparecer un nuevo menú en esta pantalla. Asegúrese de habilitar los interruptores de palanca para Historia y Pestañas abiertas para Sobre. Seleccione Confirmar en la parte superior de la lista cuando haya terminado.
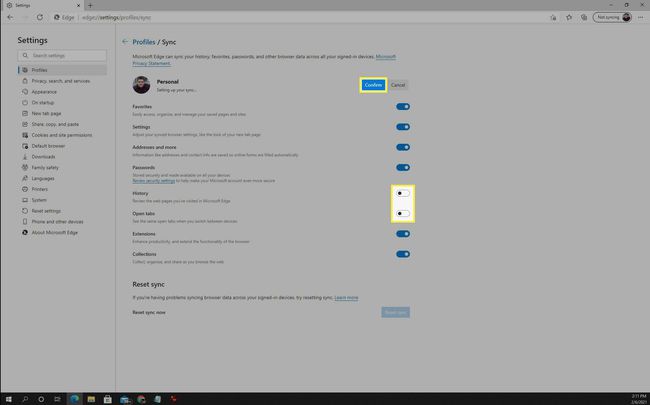
-
Una vez que la sincronización esté habilitada, verá el estado "Sincronización activada" en verde debajo de su correo electrónico de perfil de Microsoft Edge.
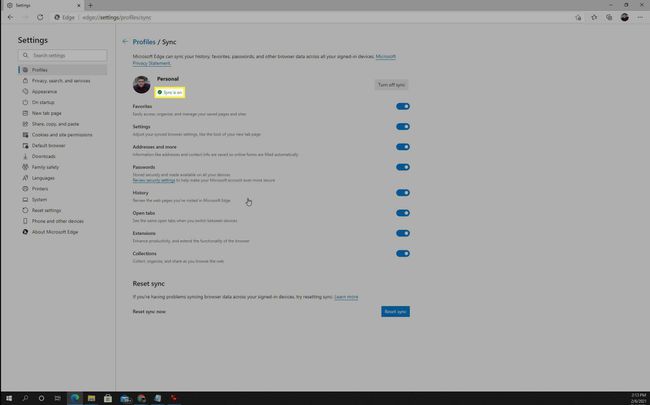
Puede volver aquí y seleccionar Desactivar sincronización en cualquier momento para deshabilitar el historial y la sincronización de pestañas abiertas en este navegador.
Configurar el historial y la sincronización de pestañas en Android o iOS
Antes de poder habilitar la sincronización en su navegador móvil Microsoft Edge, deberá asegurarse de haberlo instalado en su dispositivo móvil. Puede descargarlo e instalarlo para dispositivos Android desde Play Store o dispositivos iOS desde Apple Store. Una vez que lo instale y lo ejecute en su dispositivo móvil, asegúrese de haber iniciado sesión en su cuenta de Microsoft.
El método más fácil para habilitar el historial y la sincronización de pestañas con su dispositivo móvil es seleccionar Activar sincronización cuando inicie la aplicación por primera vez después de instalarla.
-
Si no activó la sincronización o si desea verificar que el historial y la sincronización de pestañas estén activados, seleccione la imagen de su perfil en la esquina superior izquierda de la ventana principal del navegador; seleccione Configuraciones de la cuenta en la parte inferior del menú desplegable.
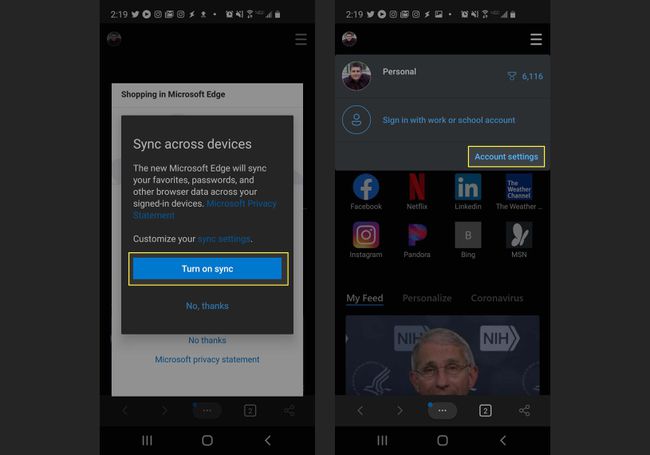
En la página de configuración de la cuenta, verá si la sincronización está habilitada. Si no está habilitado, el estado de sincronización en el Configuraciones de sincronización la sección se mostrará como Apagado. Para habilitar la sincronización, seleccione Sincronizar.
-
Cambie la palanca junto a Sincronizar para Sobre para habilitar la sincronización de Microsoft Edge. Luego, revise la configuración individual y asegúrese de que ambos Pestañas abiertas y Historia la sincronización está habilitada.
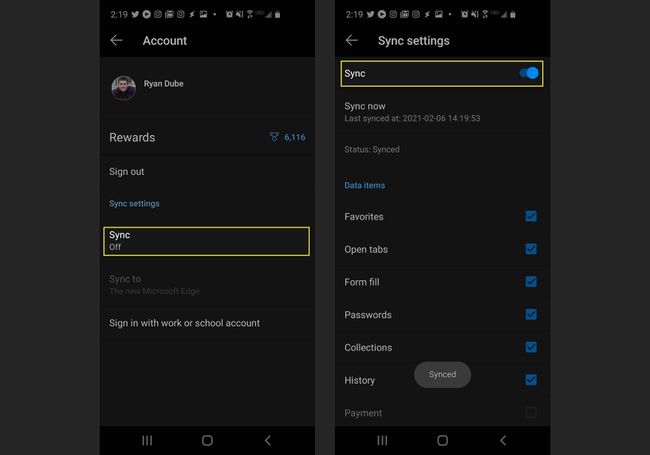
Ahora que tanto su navegador de escritorio como el navegador móvil tienen la sincronización habilitada, puede alternar y ver el mismo historial y pestañas abiertas en ambos navegadores.
Cómo usar el historial de Microsoft Edge y la sincronización de pestañas
Ahora que ha habilitado la sincronización entre dispositivos, es posible que se pregunte cómo usarla. Ver pestañas abiertas en otros dispositivos dentro de su navegador Microsoft Edge es simple.
-
Para ver las pestañas que tiene abiertas en otros navegadores móviles o de escritorio con el navegador de escritorio Edge, seleccione los tres puntos en la esquina superior derecha para ver el menú del navegador. Seleccione Historia desde este menú.
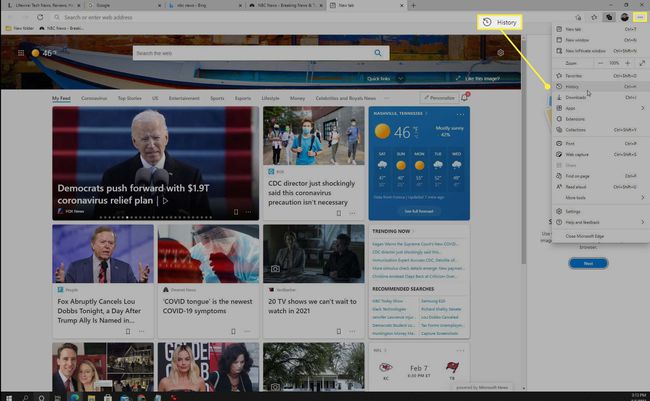
-
En la parte superior del menú desplegable Historial, seleccione el Pestañas de otros dispositivos pestaña. Puede expandir cualquier dispositivo sincronizado y ver todas las pestañas del navegador Edge abiertas allí. Seleccione cualquiera de estas pestañas abiertas para abrir la pestaña en su navegador de escritorio.
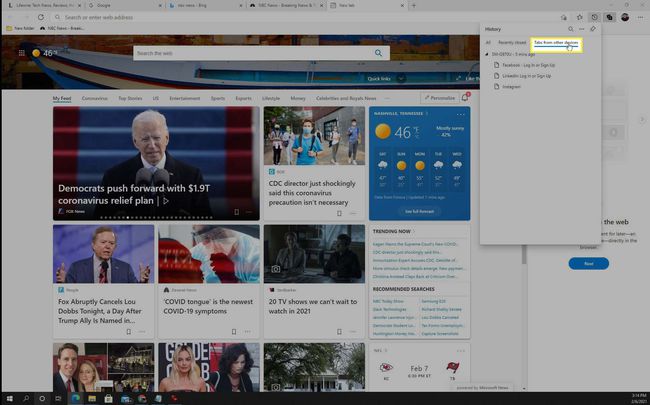
En su navegador Edge móvil, seleccione el número en caja en la parte inferior de la ventana para ver todas las pestañas abiertas. En la parte superior de la ventana, seleccione Pestañas recientes.
-
Aquí, puede expandir los dispositivos sincronizados y ver todas las pestañas abiertas en el navegador Edge en ese dispositivo. Seleccione cualquiera de estas pestañas para abrir la misma pestaña en su dispositivo.
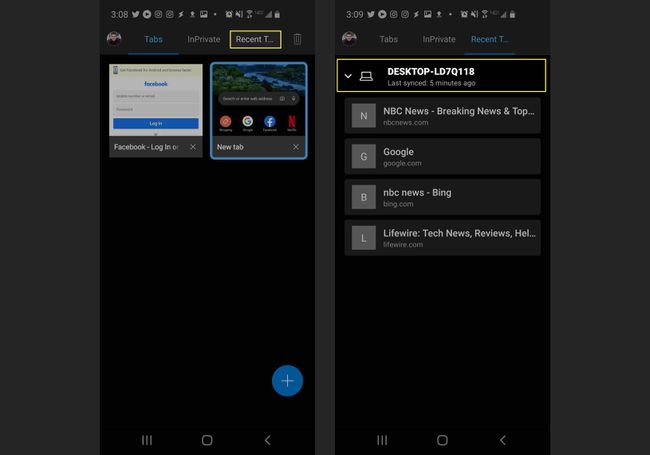
Si ve el historial de su navegador en cualquier dispositivo sincronizado, verá su historial de navegación de todos los dispositivos proporcionados en la misma lista.
