Importar marcadores a Google Chrome
Si no está satisfecho con su navegador web actual y desea cambiar a Google Chrome, es posible que le preocupe perder todos sus marcadores y sitios web favoritos. No lo estés. Puede importar muchos de sus datos personales a Chrome, incluido su motor de búsqueda predeterminado, historial de navegación, marcadores y contraseñas guardadas. En esta guía, le mostramos cómo importar sus marcadores desde otros navegadores como Microsoft Edge o Safari.
Las instrucciones de este artículo se aplican a las versiones de Chrome 0.4.154 y posteriores.
Cómo importar marcadores desde Chrome
Si tiene algunos marcadores antiguos archivados en un HTML archivo, aquí se explica cómo importarlos a Chrome:
-
Selecciona el menú (tres puntos) en Chrome.
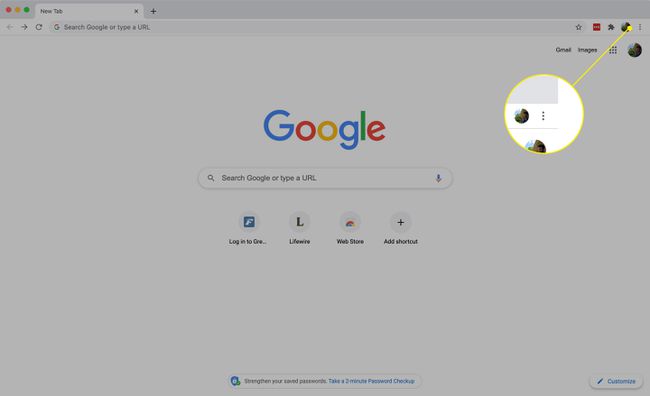
-
entonces escoge Marcadores > Administrador de marcadores.

-
Sobre el Marcadores página, seleccione la menú (tres puntos), luego elija Importar marcadores.
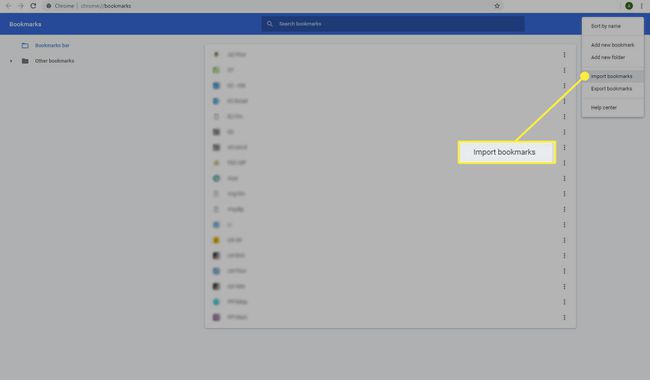
-
Navegue hasta el archivo HTML en su disco duro y seleccione Abierto. Chrome importa el contenido del archivo.
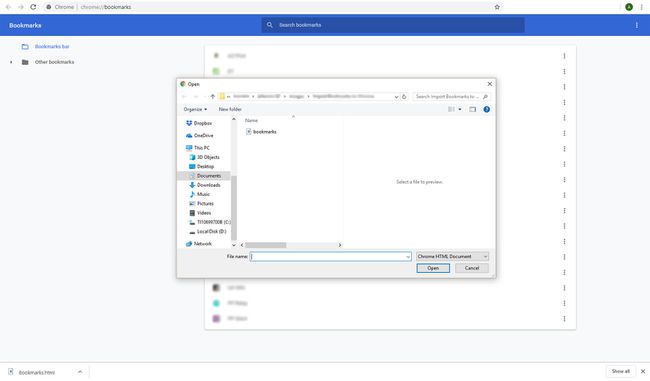
Los marcadores importados deberían aparecer ahora en el administrador de marcadores.
Cómo importar marcadores desde Internet Explorer o Edge
Chrome extrae marcadores y otros datos de navegación (como contraseñas almacenadas y datos de formularios) directamente desde Internet Explorer o Edge sin utilizar un archivo de importación / exportación. He aquí cómo hacer que funcione.
-
Abra Chrome y seleccione el menú (tres puntos) icono.
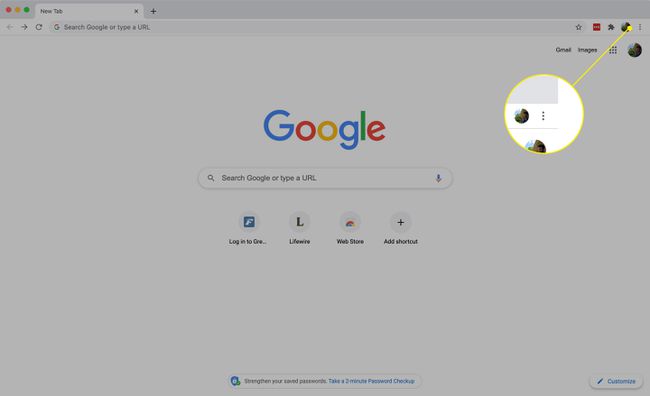
-
Escoger Ajustes.
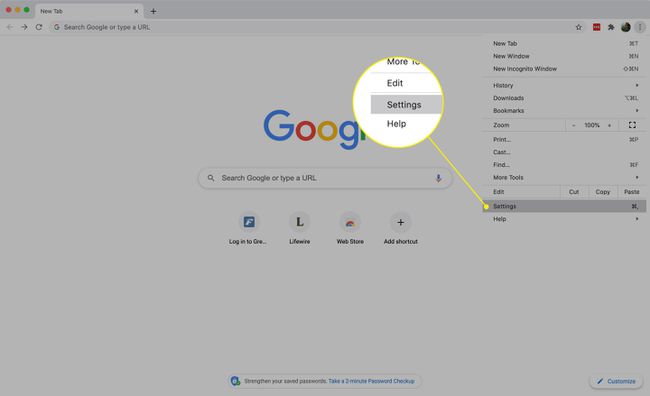
-
Bajo la Tu y Google sección, seleccione Importar marcadores y configuraciones.
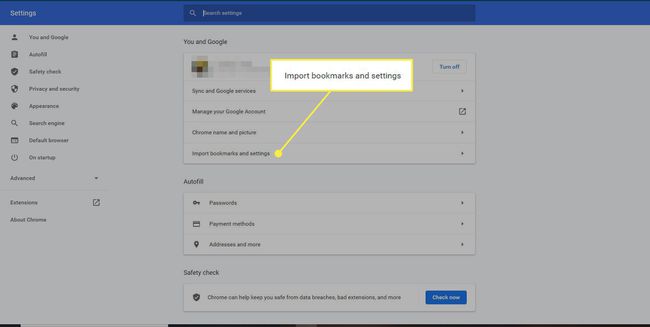
-
En el menú desplegable, seleccione su navegador y elija los elementos para importar, como Historial de navegación, favoritos, contraseñas, motores de búsqueda y datos de formularios.
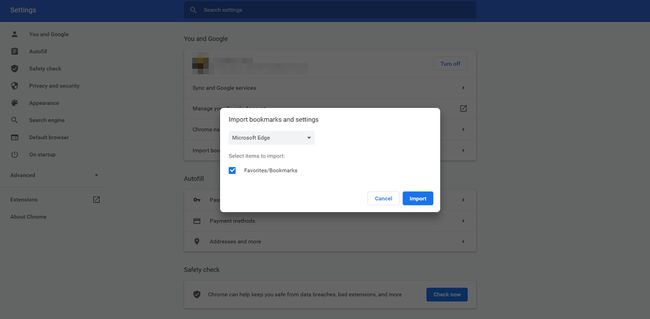
Seleccione Importar para comenzar la transferencia de datos.
-
A ¡Éxito! El mensaje indica que el proceso de importación se completó correctamente.
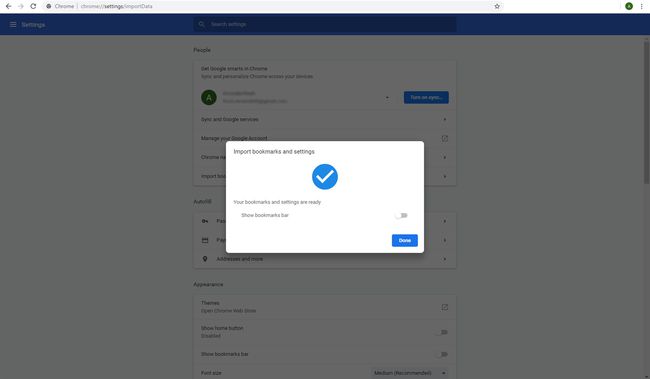
Seleccione Hecho para cerrar la ventana y volver a Chrome.
Puede encontrar los marcadores importados en la barra de marcadores en su carpeta respectiva, como Importado de Edge.
Cómo migrar desde otros navegadores
Si migra marcadores desde Mozilla Firefox o un navegador menos popular, y exporta marcadores a HTML, utilice ese proceso para importar sus datos a Chrome. Algunos navegadores de Linux de nicho, por ejemplo, también admiten la capacidad de exportación a HTML.
