Cómo borrar la caché en Firefox
Qué saber
- En el escritorio, use el Ctrl + Mayús + Supr (Windows) o Comando + Mayús + Suprimir (Mac) atajo de teclado o dirígete a Opciones y luego Privacidad y seguridad en el menú.
- En el móvil, dirígete a Borrar datos privados (Android) o Gestión de datos (iOS).
- Una vez allí, seleccione Cache solo y luego toque o haga clic OK.
Las instrucciones de este artículo se aplican a la versión 79 de Firefox, pero deberían funcionar de manera similar en otras versiones. Actualice a la última versión de Firefox seguir adelante.
Cómo borrar la caché del navegador Firefox
Siga los sencillos pasos a continuación para borrar la caché del navegador Firefox. Es un proceso sencillo que tarda menos de un minuto en completarse.
Limpiar la caché en Firefox es seguro y no debería eliminar ningún dato de su computadora. Para borrar la caché de Firefox en un teléfono o tableta, consulte la siguiente sección.
-
Abra Firefox y seleccione el botón de menú de tres líneas en la esquina superior derecha del programa, luego elija Opciones.
En Firefox para Mac, abra el menú de Firefox, luego elija Preferencias.
O, en una computadora con Windows o Mac, ingrese acerca de: preferencias en una nueva pestaña o ventana.
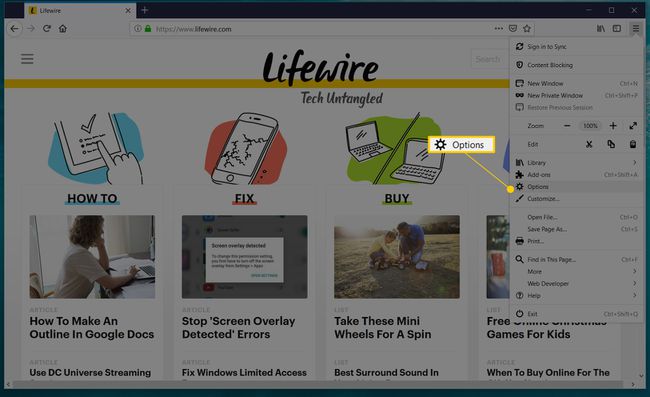
Si Opciones no aparece en el menú, seleccione Personalizar y arrastrar Opciones de la lista de Herramientas y funciones adicionales a la Menú.
-
Selecciona el Privacidad y seguridad o Intimidad pestaña de la izquierda.
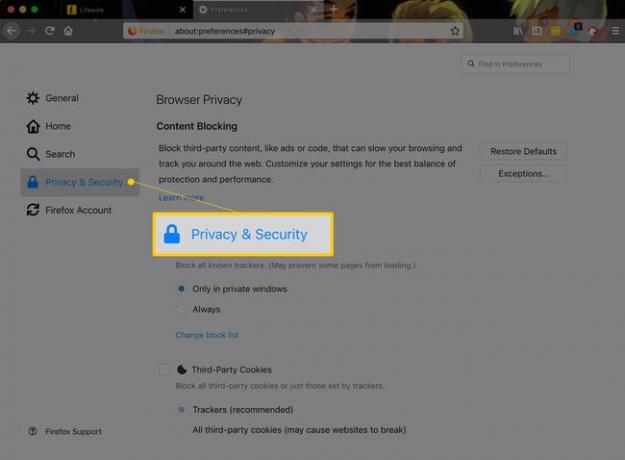
-
En el Historia sección, elige Historia clara.
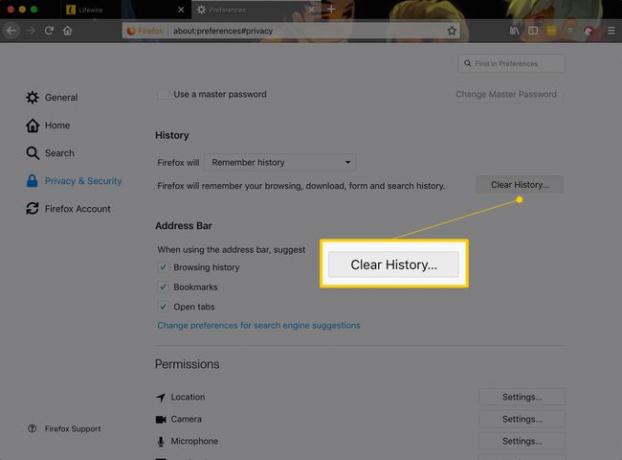
Si no ve ese enlace, cambie el Firefox lo hará opción a Recuerda la historia. Vuelva a cambiarlo a su configuración personalizada cuando haya terminado.
-
Selecciona el Rango de tiempo para borrar flecha desplegable y elija Todoo elija una opción diferente que sea relevante para la cantidad de caché que desea eliminar.
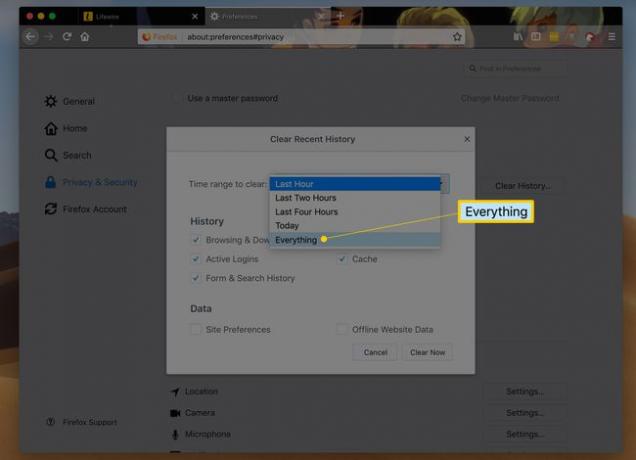
-
En el Historia sección, desactive las casillas de verificación de todo excepto Cache.
Si desea borrar otros datos almacenados, como el historial de navegación, seleccione las casillas de verificación correspondientes. Estos se borran con la caché en el siguiente paso.
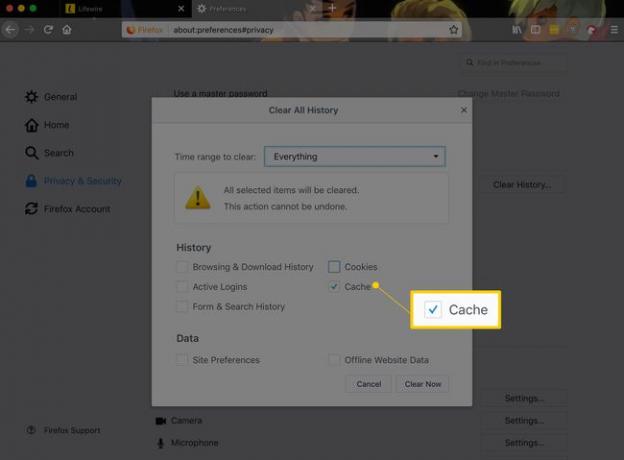
¿No ves nada para comprobar? Seleccione la flecha junto a Detalles.
-
Seleccione OK o Despejado ahora para eliminar todo lo que marcó en el paso anterior.
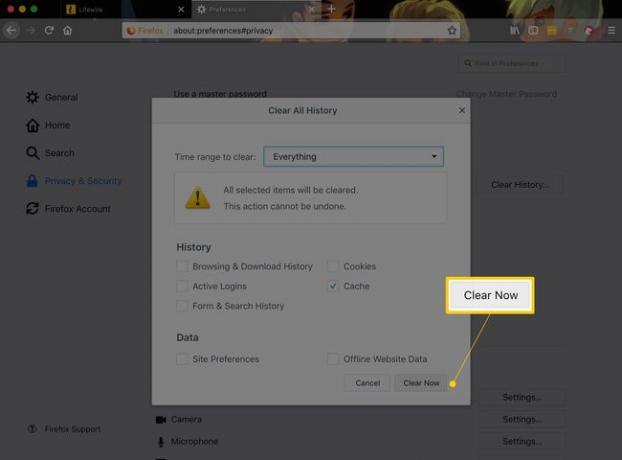
-
Espere a que desaparezca la ventana, lo que significa que los archivos guardados (el caché) se borraron y que puede usar Firefox.
Si la caché de Internet es grande, Firefox puede bloquearse mientras termina de eliminar los archivos. Sea paciente, eventualmente termina el trabajo.
Limpiar la caché de la aplicación móvil Firefox
Limpiar la caché en la aplicación móvil Firefox es similar a la versión de escritorio. La opción para eliminar la caché de Firefox está en la configuración, y puede elegir qué tipo de datos borrar además de la caché, como el historial de navegación y las cookies.
-
En Android, toque el botón de menú de tres puntos en la esquina superior derecha de la aplicación Firefox, luego toque Ajustes. En iOS, toque el menú de hamburguesas de tres líneas en la esquina inferior derecha, luego toque Ajustes.
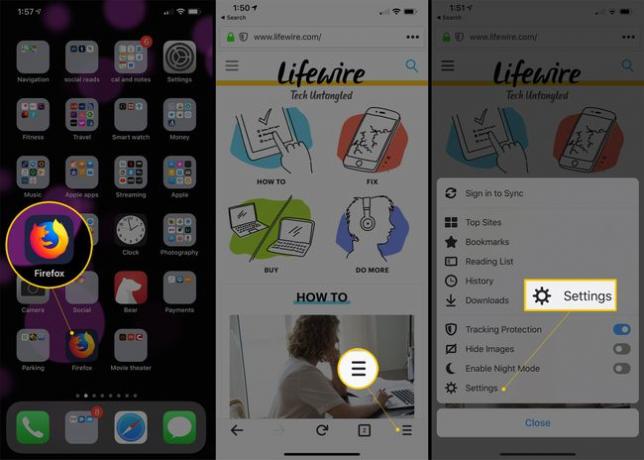
Seleccione Borrar datos privados en Android, o Gestión de datos en iOS.
Seleccione Cache y cualquier otro elemento que desee borrar.
-
Escoger Borrar datos en Android. Para iOS, seleccione Borrar datos privados, y luego OK.
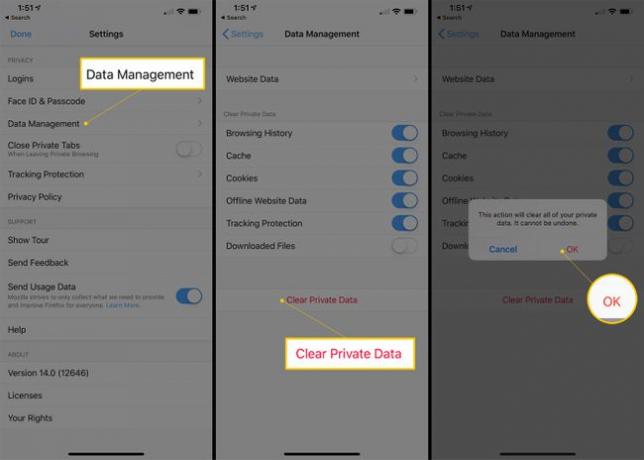
¿Qué es la caché de Firefox?
La caché de Firefox contiene copias guardadas localmente de las páginas web que visitaste recientemente. De esta forma, la próxima vez que visite una página, Firefox la cargará desde la copia guardada, lo que es más rápido que volver a cargarla desde Internet.
No es necesario limpiar la caché en Firefox todos los días, pero puede resolver o prevenir ciertos problemas. Si el caché no se actualiza cuando Firefox ve un cambio en el sitio web o los archivos en caché están dañados, puede hacer que las páginas web se vean y actúen de manera extraña.
Consejos para borrar la caché en Firefox
Puede ahorrar tiempo y borrar el caché tan específicamente como desee con algunos métodos y accesos directos avanzados.
- Algunas versiones anteriores de Firefox tienen procesos similares para borrar la caché, pero debe mantener Firefox actualizado a la última versión.
- Utilizar el Ctrl + Mayús + Suprimir combinación en el teclado para ir inmediatamente al paso 5 anterior.
- Si no desea eliminar todo el caché almacenado por Firefox, elija un rango de tiempo diferente en el Paso 5. Elija ya sea Ultima hora, Últimas dos horas, Últimas cuatro horas, o Hoy dia. En cada caso, Firefox borra la caché si los datos se crearon dentro de ese período de tiempo.
- En ocasiones, el malware puede dificultar la eliminación de la caché en Firefox. Es posible que incluso después de indicarle a Firefox que elimine los archivos en caché, aún permanecen. Escanee su computadora en busca de archivos maliciosos y luego comience de nuevo desde el Paso 1.
- Para ver la información de la caché en Firefox, ingrese acerca de: caché en la barra de direcciones.
- Mantenga pulsado el Cambio mientras se actualiza una página en Firefox (y la mayoría de los demás navegadores web) para solicitar la página en vivo más actual y omitir la versión en caché. Esto se puede lograr sin borrar el caché como se describe anteriormente.
