Cómo solucionarlo cuando Google Chrome no responde
A través de los años, Google Chrome ha crecido para abarcar un conjunto de herramientas web, todo en un paquete versátil. Pero hay una desventaja en toda esa potencia. A medida que se vuelve más complejo, abundan las oportunidades de fallas. Los errores de Chrome se manifiestan de forma vaga, a través de un mensaje genérico "Chrome no responde".
En esta guía, ofrecemos ayuda para superar estos errores del navegador.
Estos pasos se aplican a Google Chrome en cualquier sistema operativo, así como a Chromium genérico para Linux y Microsoft Edge, que usa el motor Chromium.
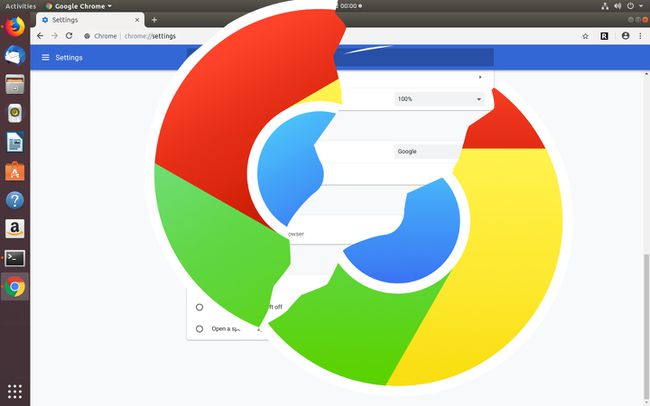
Causas por las que Chrome no responde
Las ralentizaciones o paradas de Chrome suelen estar relacionadas con problemas de gestión de la memoria. Ejecutar una gran cantidad de pestañas en un dispositivo con poca potencia a menudo crea pérdidas de memoria que desestabilizan Chrome, Windows o ambos.
A veces, una extensión rota o una página web que se comporta mal genera errores que no están contenidos en el navegador, lo que puede congelar el navegador o forzar su terminación anormal.
Cómo reparar errores de Chrome que no responde
Aunque no existe una solución garantizada para los distintos problemas que hacen que Chrome deje de responder, pruebe estos pasos, en el orden en que se presentan, para que el navegador vuelva a funcionar. Es muy probable que Chrome esté como nuevo al final.
-
Actualiza a la última versión de Chrome.. Antes de comenzar a buscar en Chrome y arriesgarse a perder la configuración, seleccione Ajustes > Ayudar > Acerca de Google Chrome para abrir una nueva pestaña que muestra información sobre la instalación de Chrome. Al mismo tiempo, Chrome buscará una versión más nueva. Si encuentra uno, Chrome se actualiza automáticamente.
El menú Configuración está representado por tres puntos en la esquina superior derecha.
Limpiar el historial y el caché. Un caché dañado puede arruinarle el día. Casi siempre es seguro borrar el caché, por lo que no hay razón para no intentarlo. También debe eliminar el historial de navegación. Si hay algún dato que pueda haber sido dañado, deshágase de él.
Reiniciar el dispositivo. Si Chrome experimentó un error de memoria relacionado con la forma en que el sistema operativo asigna RAM activa, reiniciar la computadora vacía la RAM del sistema y presenta un entorno como nuevo para Chrome.
Deshabilitar extensiones. Las extensiones son una parte integral del ecosistema de Chrome y agregan nuevas funciones al navegador. Sin embargo, es posible que algunos no se mantengan activamente y que no estén actualizados o desarrollen incompatibilidades con las nuevas versiones de Chrome. Deshabilite las extensiones una por una para ver si una es la fuente del problema.
Limpiar la caché de DNS. Si bien no está relacionado con Chrome, Cachés de DNS afectar las conexiones de red. DNS permite que el navegador encuentre sitios web con URL en lugar de direcciones IP. Es mejor borrarlo, en caso de que algo esté dañado o algo salga mal.
-
Asegúrese de que su firewall no esté bloqueando Chrome. Si ha realizado algún trabajo en su firewall, siempre es una buena idea asegurarse de que la nueva configuración no bloquee Chrome.
En Windows, comprobar la configuración del cortafuegos a través de Windows Defender. En Linux, compruebe la configuración del firewall para ver si Chrome está bloqueado, aunque no aparecerá explícitamente como Chrome. Abra una terminal y verifique que tanto el tráfico entrante como el saliente estén permitidos en los puertos 80 y 443. Utilice cualquiera de estos dos comandos:
sudo iptables -S.
o.
sudo ufw status.
Restablecer Chrome a su valor predeterminado. Siempre es posible que algo esté dañado o que la combinación de configuraciones haya causado un problema. La única forma de saberlo con certeza es restablecer todo a la forma en que estaba cuando instaló Chrome por primera vez.
Reinstalar Chrome. Si parece que nada funciona, restablece Chrome a los valores predeterminados, desinstalarloe instálelo de nuevo. Esa es la forma más completa de restablecer Chrome, pero generalmente no es necesario ir tan lejos.
Comuníquese con el soporte de Google Chrome. Si todo lo demás falla, es posible que deba comunicarse con el servicio de atención al cliente de Google para resolver el problema.
