Cómo utilizar los comandos de Google Chrome
Google Chrome es altamente personalizable, lo que le permite ajustar el navegador a través de cientos de configuraciones que afectan todo, desde la apariencia de la aplicación hasta sus características relacionadas con la seguridad para cambiar destinos de descarga.
Puede realizar muchos de estos ajustes a través de los botones y enlaces del menú gráfico de la interfaz, pero los comandos de Chrome que ingresa en la barra de direcciones de Chrome (también conocida como Omnibox) realmente le permite tomar el control total de su navegador.
A continuación se muestran algunos de los comandos de Chrome más útiles, junto con una breve descripción de cada uno.
La información de este artículo se aplica al navegador Google Chrome en Sistema operativo Chrome, Linux, Mac OS, y Ventanas sistemas operativos.

chrome: // settings / searchEngines
Este comando abre la configuración relacionada con la gestión de motores de búsqueda. Cambie el motor de búsqueda predeterminado del navegador, edite cadenas de búsqueda individuales y elimine los motores instalados.
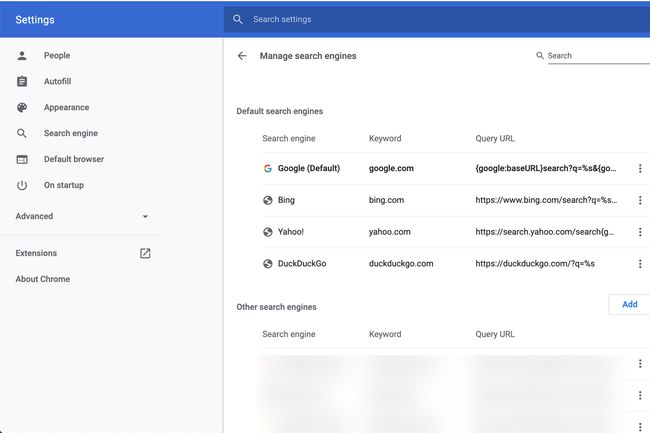
chrome: // settings / clearBrowserData
Este comando abre el Eliminar datos de navegación cuadro de diálogo, donde puede eliminar el historial de navegación, el historial de descargas, la caché, las cookies, las contraseñas guardadas, otros datos de navegación y las licencias de contenido protegido durante un período de tiempo que usted especifique.
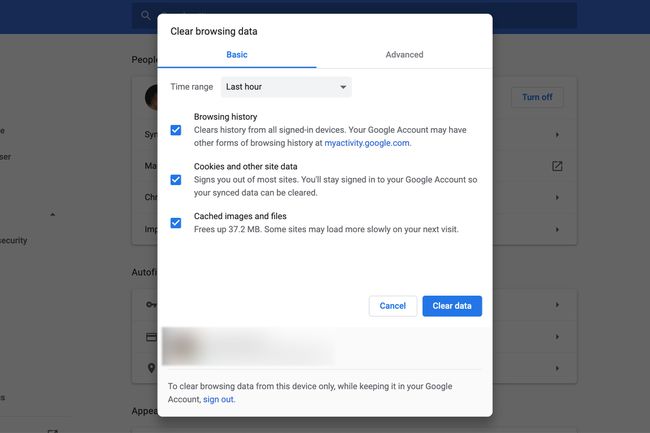
chrome: // configuración / autocompletar
Este comando abre el Autocompletar ventana de opciones, desde la cual puede elegir ver, editar o eliminar datos de autocompletar existentes y agregar manualmente nuevas entradas.
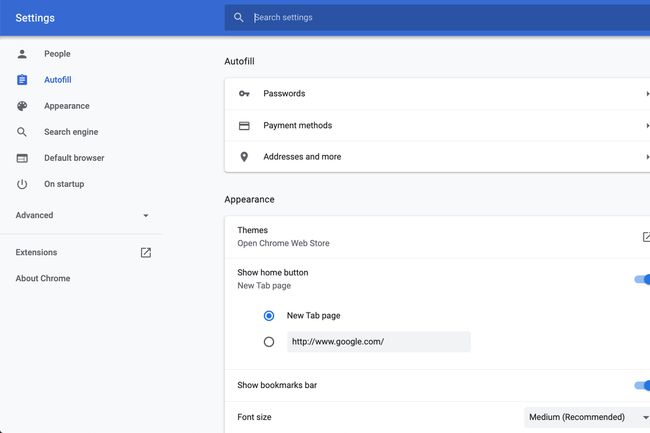
chrome: // descargas
Este comando muestra el historial de descargas de Chrome, que contiene íconos, nombres de archivos y URLs asociado con cada archivo dentro del registro. Junto a cada archivo hay enlaces para eliminar la entrada de la lista de descargas y abrir la carpeta donde se encuentra.
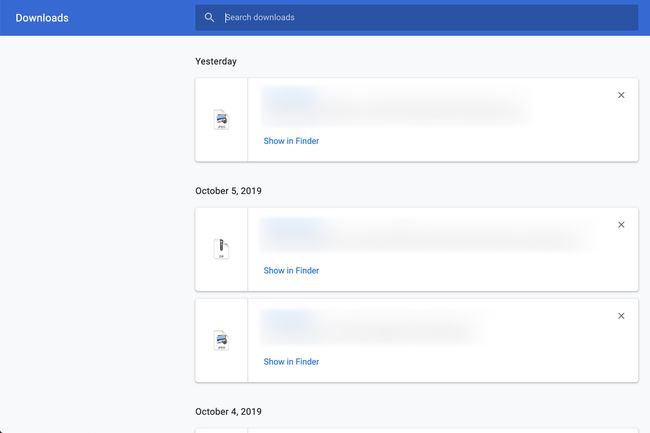
chrome: // extensiones
Este comando muestra todas las extensiones de navegador instaladas, incluidos nombres, iconos, tamaños, números de versión y datos de permisos. Activa y desactiva las extensiones e indica a Chrome si debe permitir que cada una se ejecute mientras el navegador está en modo incógnito.
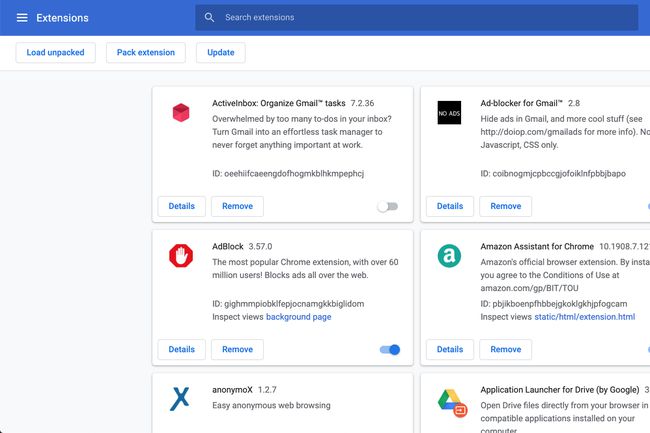
chrome: // marcadores
Este comando abre el administrador de marcadores, que muestra todas sus páginas web almacenadas organizadas por carpeta y título. Agregue, edite o elimine marcadores en esta pantalla, así como impórtelos y expórtelos en formato HTML.
chrome: // historia
Este comando muestra su historial de navegación, todo se puede buscar y categorizar por fecha. Elimine elementos individuales de este registro y acceda al Eliminar datos de navegación interfaz.

chrome: // configuración / ayuda
Este comando le dice qué número de versión de Chrome está ejecutando y le da acceso a ayuda y reportes de problemas.
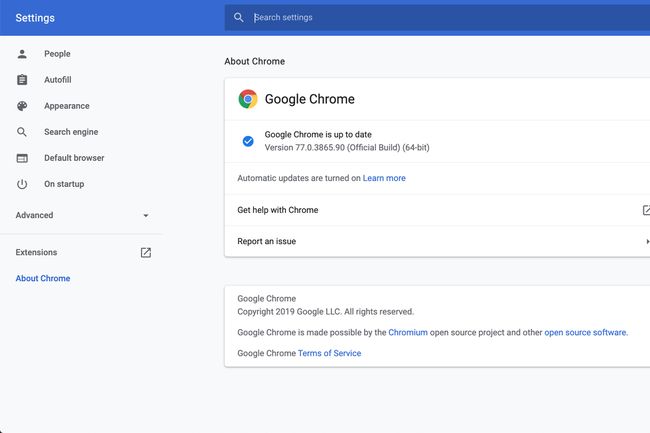
chrome: // se bloquea
Aquí encontrará información detallada sobre fallas recientes del navegador, así como sobre cómo habilitar los informes de fallas.
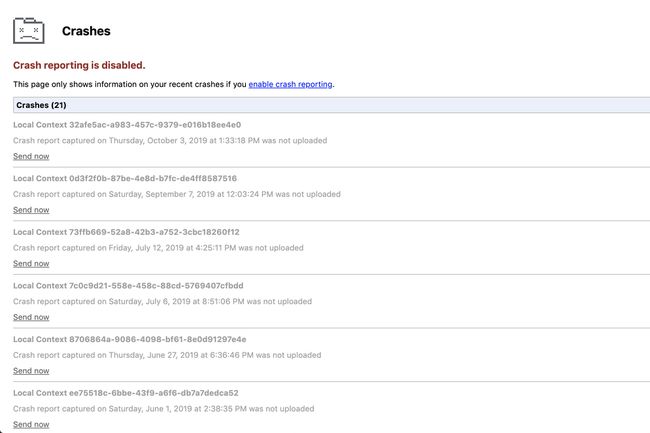
cromo: // gpu
Este comando muestra una gran cantidad de información sobre la (s) tarjeta (s) gráfica (s) de su sistema y la configuración, incluidas las especificaciones del controlador, datos de aceleración de hardwarey soluciones para conflictos y otros problemas relacionados detectados por Chrome.
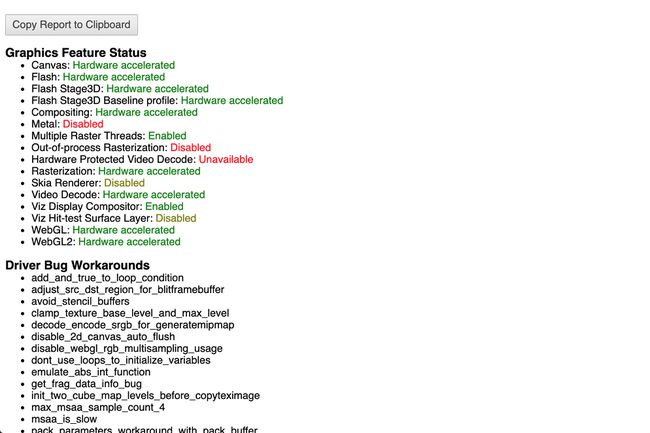
chrome: // histogramas
Este comando le brinda acceso a docenas de interpretaciones visuales en profundidad de las estadísticas del navegador acumuladas desde el momento en que inició Chrome hasta la carga de la página más reciente.

chrome: // sistema
Este comando muestra datos completos de diagnóstico del sistema, incluidos detalles sobre su sistema operativo, BIOS y varios componentes de hardware. La cantidad de datos disponibles depende de su sistema operativo particular.
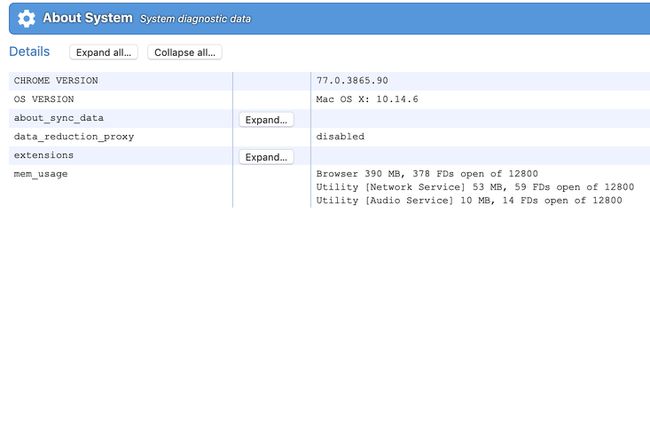
chrome: // banderas
Este comando abre una ventana donde puede habilitar y deshabilitar docenas de funciones experimentales, algunas de las cuales son específicas de la plataforma. Cada conjunto de funciones incluye una breve descripción y un enlace para activarlo y desactivarlo. Solo los usuarios avanzados deben alterar esta configuración.
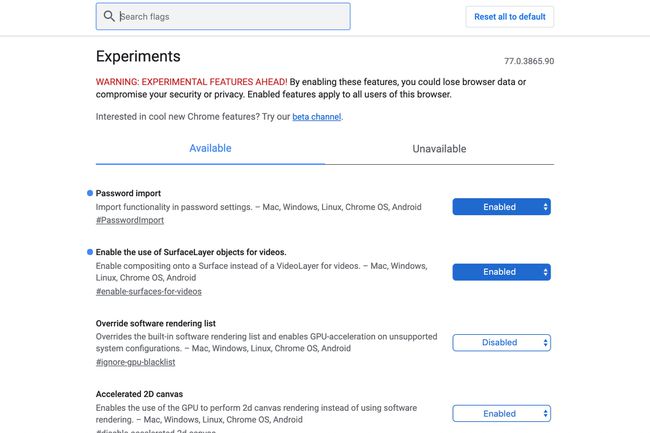
chrome: // cuotas internas
Este comando muestra detalles sobre la cantidad de espacio en disco asignado y utilizado actualmente por Chrome, incluida la cantidad que ocupa cada sitio en la memoria caché del navegador.
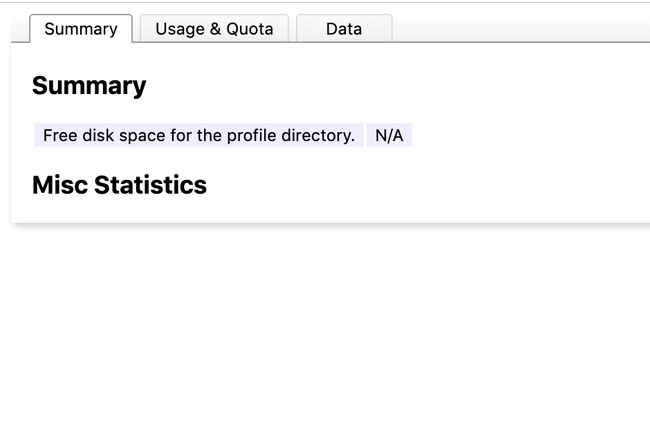
Como siempre, tenga cuidado al modificar la configuración de su navegador. Si no está seguro acerca de un componente o característica en particular, déjelo como está o investigue más.
