Cómo abrir y usar el conmutador de aplicaciones del iPad
El administrador de tareas del iPad es una de las formas más fáciles de alternar entre aplicaciones o cambiar a una aplicación abierta recientemente. También le da acceso al panel de control y le permite salir de una aplicación que ya no necesita abrir.
Estas instrucciones se aplican a iPads con iOS 4.2.1 y posterior.
Cómo activar las funciones multitarea del iPad
Para usar funciones como App Switcher, primero querrá asegurarse de tener las opciones activadas. He aquí cómo hacerlo.
-
En la pantalla de inicio, toque Ajustes.

-
Seleccione General.

-
Grifo Multitarea y muelle.

-
La siguiente pantalla tiene los interruptores que necesitará para activar otras funciones multitarea como Slide Over y Picture in Picture. Pero el que quiere asegurarse de que esté encendido es Gestos.
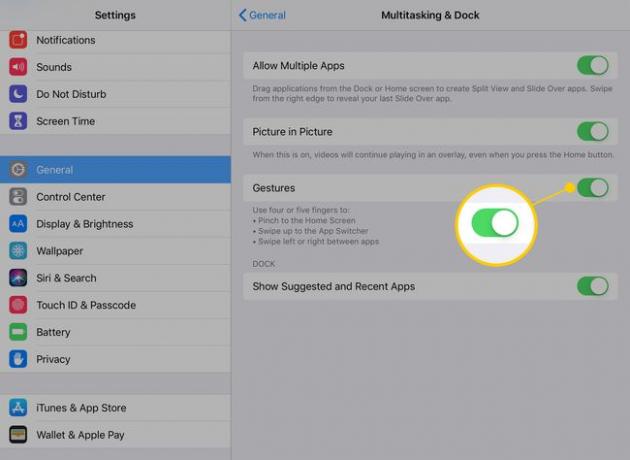
Con esa configuración activada, tendrá todas las opciones que necesita para acceder a App Switcher.
Abra App Switcher de una de estas dos formas:
- Haga doble clic en el Botón de inicio, que es el botón físico que se encuentra justo debajo de la pantalla del iPad cuando se mantiene en modo vertical. En modelos posteriores, este es también el sensor para identifición de toque.
- Deslice el dedo hacia arriba desde el borde inferior de la pantalla del iPad donde la pantalla se encuentra con el bisel
Pantalla del administrador de tareas
Cuando tenga abierta la pantalla del administrador de tareas, las aplicaciones utilizadas más recientemente aparecerán como ventanas en la pantalla. Aquí hay algunas cosas que puede hacer en esta pantalla:
- Toque la ventana de una aplicación para cambiar a ella.
- Si desliza el dedo desde el lado izquierdo de la pantalla hacia el lado derecho, puede desplazarse por las aplicaciones abiertas recientemente. Esta función ayuda a cambiar a una aplicación incluso si han pasado algunas horas desde la última vez que la abrió.
- Tú también puedes cerrar una aplicación manteniendo el dedo en la ventana de la aplicación y deslizando el dedo hacia la parte superior de la pantalla. Este gesto cierra la aplicación por completo. Por lo general, no debería necesitar salir de una aplicación como esta, pero si tiene una aplicación que se comporta de manera errática, cerrarla y reiniciarla es un buen paso para la solución de problemas.
Cambiar rápidamente entre aplicaciones es una excelente manera de aumentar la productividad, pero si bien el administrador de tareas lo hace muy fácil, no siempre es el más rápido. Hay otros dos métodos para moverse rápidamente entre aplicaciones.
Cómo cambiar de aplicación usando la base del iPad
La base del iPad mostrará las tres aplicaciones utilizadas más recientemente en el lado derecho de la base. Una línea vertical separa las aplicaciones recientes de las que ha fijado permanentemente en el Dock.
El Dock del iPad siempre está visible en la pantalla de inicio, pero también tiene acceso rápido a él dentro de las aplicaciones. Si desliza el dedo hacia arriba desde el borde inferior de la pantalla, aparecerá el Dock.
Una vez que el Dock esté visible, puede usarlo para iniciar una de sus aplicaciones utilizadas más recientemente o cualquiera de las aplicaciones que haya anclado en su lado izquierdo.
Cómo realizar múltiples tareas con el Dock
El muelle también hace que la multitarea sea muy sencilla brindándole una manera rápida y fácil de mostrar varias aplicaciones en la pantalla al mismo tiempo usando Slide Over, Split View e Picture in Picture. A continuación, le indicamos cómo tener hasta tres aplicaciones abiertas en su iPad a la vez.
-
Abra la primera aplicación que desee utilizar.
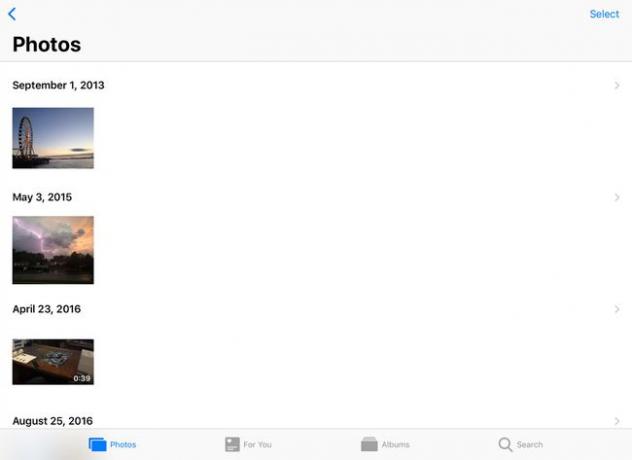
-
Desliza el dedo hacia arriba desde la parte inferior de la pantalla para abrir el Dock.
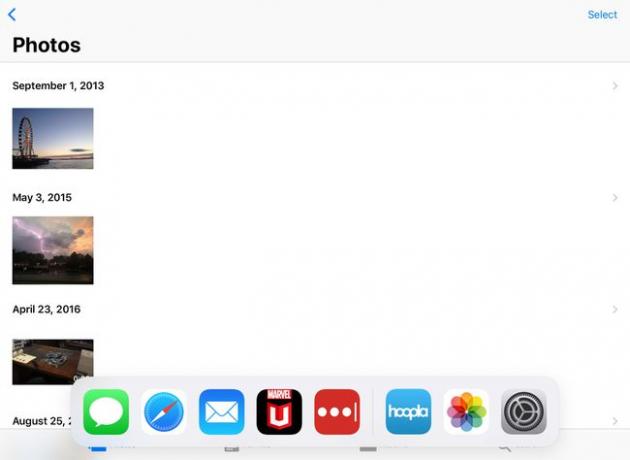
-
Arrastra el ícono de la siguiente aplicación que deseas abrir al lado derecho de la pantalla.

-
Suelta el icono y las aplicaciones aparecerán una al lado de la otra.

-
Puede ajustar el ancho de ambas aplicaciones arrastrando la pestaña entre ellas hacia la izquierda o hacia la derecha. Tirando de él hacia cualquier borde de la pantalla se cerrará la aplicación en ese lado.

-
Para abrir una tercera aplicación en Slide Over, levante el Dock nuevamente y arrastre el ícono de la aplicación que desea a la línea entre las dos aplicaciones que ya están abiertas (donde está el control deslizante de ajuste).
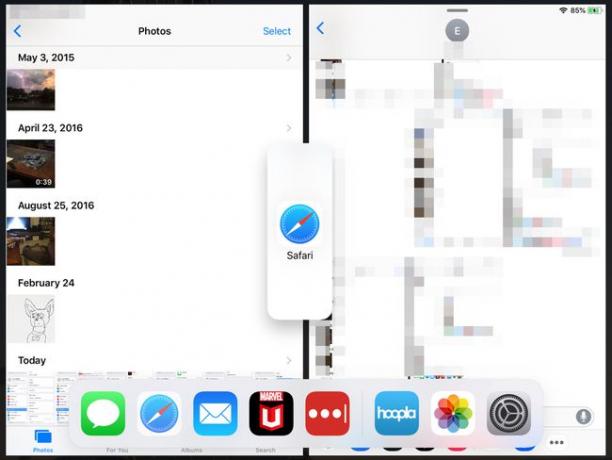
-
Una vez que suelte el icono, la tercera aplicación se abrirá en una ventana rectangular alta encima de las otras dos. Puede usar el control deslizante en la parte superior de esta aplicación para deslizarlo fuera de la pantalla temporalmente. Desliza el dedo desde el borde de la pantalla para tirar hacia atrás.
Con varias aplicaciones abiertas, puede arrastrar fotos, texto y videos entre ellas.

No todas las aplicaciones admiten la multitarea. Si la aplicación aparece como una ventana cuadrada en lugar de un rectángulo horizontal cuando la arrastra hacia el centro de la pantalla, se iniciará en modo de pantalla completa.
Cómo cambiar de aplicación con gestos multitarea
Los gestos multitarea integrados en iOS son algunos secretos geniales que puede ayudarlo a aprovechar al máximo su iPad.
Utilice estos gestos para cambiar entre aplicaciones manteniendo cuatro dedos hacia abajo en la pantalla del iPad y deslizando el dedo hacia la izquierda o hacia la derecha para navegar entre las aplicaciones utilizadas recientemente. También puede deslizar hacia arriba con cuatro dedos para revelar el selector de aplicaciones.
