Cómo cambiar Scribble a teclado en Apple Watch
Qué saber
- En watchOS 8 y versiones posteriores, el teclado está activo de forma predeterminada. Toca un campo de texto para que aparezca el teclado.
- Si Scribble está activo cuando toca un campo de texto, deslice hacia arriba y toque una de las opciones de idioma del teclado.
- En relojes Apple más antiguos, descargue una aplicación de terceros como FlickType o WatchKey.
Este artículo explica cómo usar un teclado en su Apple Watch en lugar de Scribble.
Cómo cambiar Scribble a teclado en Apple Watch
Si tienes un Apple Watch funcionando relojOS 8 o posterior, el teclado integrado está disponible de forma predeterminada. Vaya a cualquier aplicación que le permita ingresar texto y toque el campo de texto. Toque en el 123 en el teclado para cambiar de letras a números. Grifo Hecho o Cancelar para cerrar el teclado.

Manzana
Si Scribble está activo cuando toca un campo de texto, deslice hacia arriba y toque una de las opciones de idioma del teclado. Para volver a Scribble, deslice hacia arriba en el teclado y toque uno de los Escribiendo Opciones de lenguaje.
Los dispositivos Apple Watch más antiguos solo admiten la función Scribble, que le permite escribir texto con su letra. Sin embargo, es posible agregar un teclado a un Apple Watch más antiguo.
Cómo usar un teclado Bluetooth en Apple Watch
También puede emparejar su Apple Watch con un teclado Bluetooth.
Pon tu teclado en modo de emparejamiento. Consulte las instrucciones del dispositivo para obtener orientación.
En su Apple Watch, vaya a Ajustes > Accesibilidad > Narración > Teclados.
Desplácese hacia abajo y toque el teclado debajo Dispositivos.
Para ajustar la configuración del teclado, vaya a Ajustes > Accesibilidad > Narración > Teclados.
Cómo usar un teclado en un Apple Watch antiguo
Los relojes Apple más antiguos solo admiten la función Scribble, que le permite escribir texto con su letra manuscrita. Sin embargo, es posible agregar un teclado a un reloj antiguo descargando una aplicación de terceros como FlickType o WatchKey.
Usar FlickType en Apple Watch
Una vez que instale FlickType para Apple Watch, abre la aplicación en tu reloj y pruébalo.
Escribe tu mensaje usando el teclado. Si desea utilizar números o símbolos, seleccione el Signo de más en el lado inferior izquierdo y elija uno de esos teclados. Para volver atrás, seleccione A B C. Use la flecha en la esquina inferior derecha para retroceder.
-
Cuando termine de escribir su mensaje, seleccione Enviar en la esquina superior izquierda.

Se abrirá una nueva ventana de mensaje de texto con su mensaje completo. Complete el proceso seleccionando un contacto en la parte superior y luego envíe el mensaje en su camino.
Características de FlickType
FlickType ofrece excelentes funciones y configuraciones. Abra la aplicación en su iPhone, asegúrese de reloj teclado está seleccionado en la parte superior, y seleccione el engranaje icono para abrir la configuración.
- Tema: Dale al teclado un color diferente para una apariencia más personal.
- Auto-corrección: Detecte y corrija sus errores tipográficos a medida que los cometa.
- Deslizar para escribir: Actívelo si desea utilizar un teclado deslizante.
- Diccionario: Acceda a la ayuda con palabras específicas que escribe con frecuencia.
- Seleccionar contacto favorito: Haga que enviar mensajes a sus amigos y familiares sea más rápido.
Seleccionar Hecho cuando termine, y sus cambios se aplicarán a la aplicación en su Apple Watch inmediatamente.
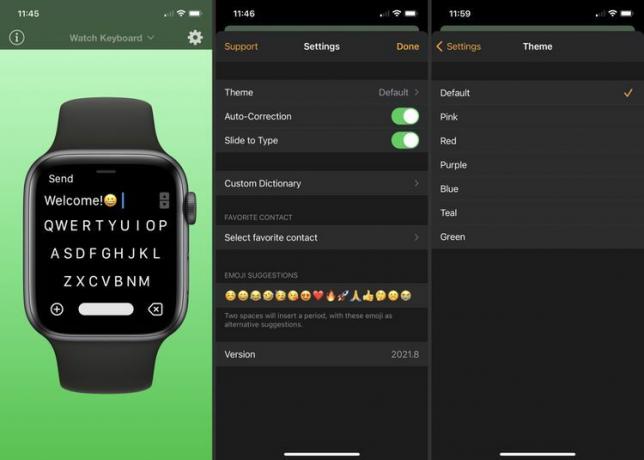
Usar WatchKey en Apple Watch
Después de instalar WatchKey para el Apple Watch, ábrelo en tu Apple Watch y prepárate para escribir. Si ve un anuncio de la versión premium que desea descartar por el momento, seleccione la X en la parte superior izquierda de la misma.
Escribe tu mensaje usando el teclado. Seleccionar 123 para el teclado numérico y A B C para volver a las letras. Use la flecha en la parte superior izquierda para bloquear mayúsculas y la X en la parte superior derecha para retroceder.
-
Cuando complete su mensaje, seleccione Enviar en la parte inferior derecha.

Se abrirá una nueva ventana de mensaje de texto con su mensaje listo para enviar. Termina seleccionando un contacto en la parte superior y luego envía el mensaje.
Características de WatchKey
Al igual que FlickType, WatchKey tiene varias configuraciones que puede ajustar y funciones que puede consultar. Abra la aplicación en su iPhone para ver las siguientes opciones.
- Ver el tutorial: vea un útil tutorial con sugerencias en la pestaña Inicio.
- Agregue su texto personalizado: Su abreviatura: Ingrese abreviaturas como abreviatura para generar texto completo.
- Fuente: Examine las fuentes. Elija una fuente diferente, con más de 60 estilos para darle a su teclado un aspecto más personal.
- Ajustes (ícono de engranaje): Accede a la asistencia.
Puede cerrar la aplicación cuando haya terminado. Cualquier cambio se aplicará a la aplicación en tu Apple Watch al instante.
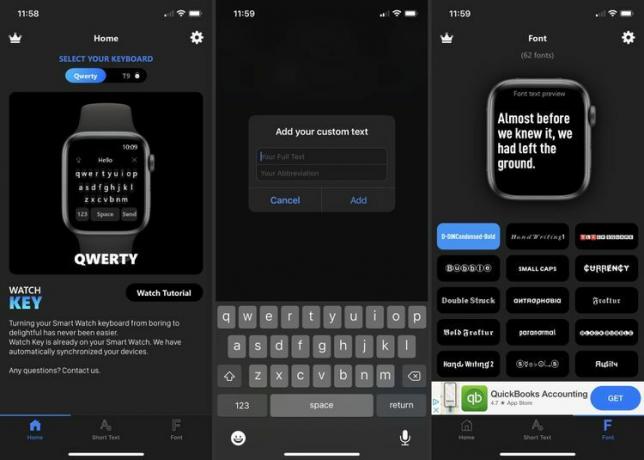
Preguntas más frecuentes
-
¿Cómo cambio los teclados en mi Apple Watch?
En Apple Watch, abre Ajustes > Accesibilidad > Narración > Teclados. Ponga el teclado en modo de emparejamiento, luego desplácese hacia abajo hasta la sección Dispositivos y seleccione su teclado.
-
¿Cómo desactivo las notificaciones de entrada de teclado de Apple Watch?
Asegúrate de que tu iPhone esté usando iOS 15.1 o más reciente, luego abra Ajustes > Notificaciones. Seleccionar Teclado de Apple Watch, luego apaga Permitir notificaciones.
