Cómo quitar el chat de Windows 11
Qué saber
- Haga clic derecho en la barra de tareas y elija Configuración de la barra de tareas. Desactiva el chat.
- Para eliminar el icono de chat de la barra de tareas, acceda Ajustes > Personalización > barra de tareas > alternar Charlar desactivado.
- En la barra de búsqueda de Windows, escriba "Configuración de la barra de tareas", presione Intro y desactive Chat.
Este artículo le enseñará dos formas diferentes de eliminar el ícono de Chat de la barra de tareas en Windows 11.
Cómo quitar el chat de la barra de tareas
Windows 11 agrega muchas características y funciones nuevas para que las aproveche. Una función útil es agregar una función de chat a la barra de tareas de Windows 11. De forma predeterminada, la función de chat le permite acceder fácilmente a Microsoft Teams. Pero, si no usa Teams o simplemente no quiere el ícono en su barra de tareas, puede eliminarlo.
Eliminar el ícono de chat directamente desde la barra de tareas
La forma más fácil de eliminar el chat de la barra de tareas de Windows 11 es hacer clic derecho en la barra de tareas de Windows y seleccionar
Eliminar el ícono de chat usando la configuración de Windows
Siga estos pasos para eliminar el icono de chat de la barra de tareas de Windows.
-
Abierto Ajustes y navegar a Personalización.
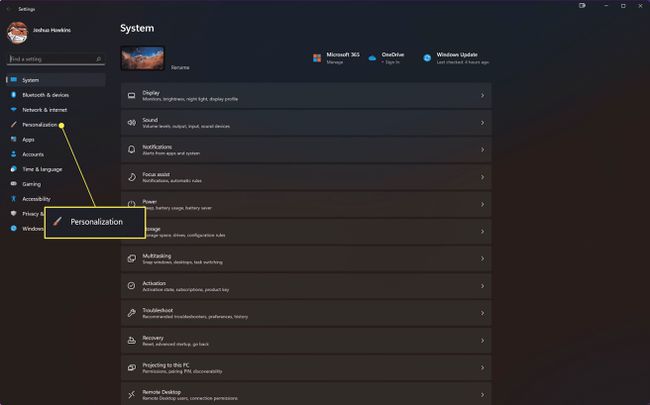
-
Seleccione barra de tareas de la lista de opciones.
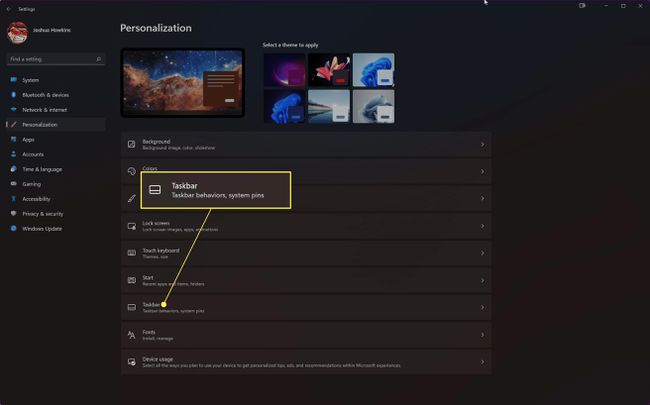
-
Alternar el Charlar opción de apagado.
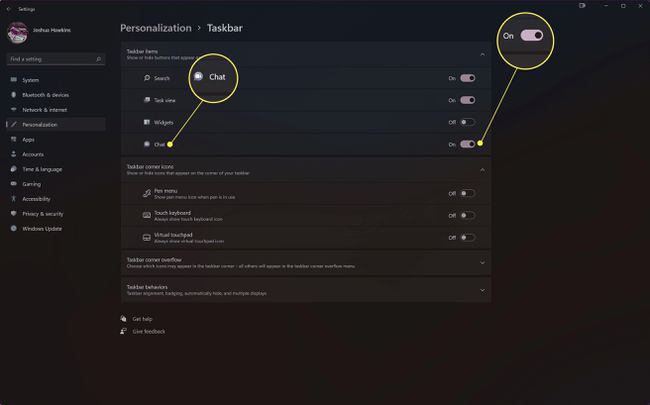
Para volver a activar el icono, simplemente repita estos pasos y vuelva a activar Chat.
Eliminar el ícono de chat a través de la barra de búsqueda de Windows
En la barra de búsqueda de Windows, escriba Configuración de la barra de tareas, presione la tecla de retorno para cambiar el chat a "apagado".
¿Por qué Microsoft agregó un ícono de chat a Mi barra de tareas?
El ícono de chat se agregó a la barra de tareas en Windows 11 para llevar Microsoft Teams a más usuarios. Microsoft ha estado presionando para que Teams sea más adaptable tanto para empresas como para usuarios individuales. El ícono de chat se agregó para permitir que los usuarios accedan más fácilmente a la aplicación Teams. Cuando está activado, puede hacer llamadas y enviar mensajes de texto fácilmente usando Microsoft Teams desde el ícono de Chat en Windows 11.
Preguntas más frecuentes
-
¿Cómo elimino el clima de la barra de tareas en Windows 11?
Abierto Ajustes y seleccione Personalización > barra de tareas. O bien, haga clic derecho en la barra de tareas y seleccione Configuración de la barra de tareas. Junto a Widgets, gire el control deslizante a Apagado. El icono del tiempo se eliminará inmediatamente de la barra de tareas.
-
¿Cómo elimino Teams de la barra de tareas en Windows 11?
Para eliminar Teams de su barra de tareas, inicie Ajustes y seleccione aplicaciones > Puesta en marcha. Desplácese hacia abajo para Equipos de Microsoft y gire el control deslizante a Apagado. No verá Teams en la barra de tareas al inicio.
-
¿Cómo elimino widgets de la barra de tareas en Windows 11?
La forma más fácil de eliminar widgets de la barra de tareas en Windows 11 es hacer clic derecho en la barra de tareas y seleccionar Configuración de la barra de tareas. Junto a Widgets, gire el control deslizante a Apagado. También puedes ir a Ajustes > Personalización > barra de tareas y apagar Widgets.
