Cómo cambiar el tamaño de los iconos en Windows 11
Qué saber
- Haga clic derecho o toque y mantenga presionado en el escritorio y seleccione Vista del menú contextual.
- Seleccione el tamaño de los iconos de escritorio que desee de la lista de opciones.
- También puede cambiar el tamaño del icono presionando Ctrl + Mayús tanto como 1,2, 3, o 4.
Este artículo le mostrará tres métodos diferentes para cambiar el tamaño de los iconos en Windows 11.
Cómo cambiar el tamaño de los iconos del escritorio en Windows 11
La forma más sencilla de cambiar el tamaño de los íconos del escritorio en Windows 11 es usar su menú contextual personalizado.
Haga clic con el botón derecho o toque y mantenga presionado el escritorio para que aparezca el menú contextual.
-
Seleccione Vista.
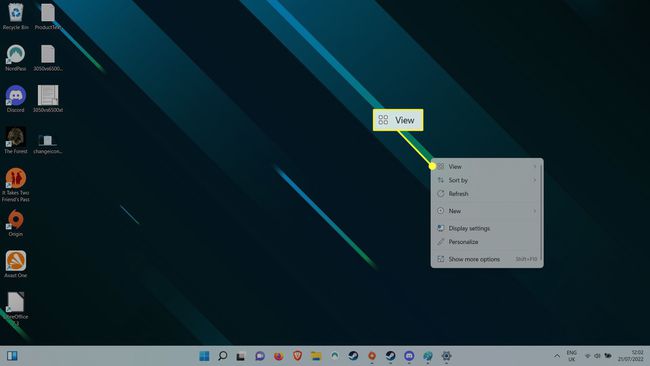
-
De las opciones de tamaño de icono, seleccione el tamaño que desea que aparezcan. Iconos medianos es el valor predeterminado, por lo que si desea que sean más grandes, seleccione Iconos grandes,
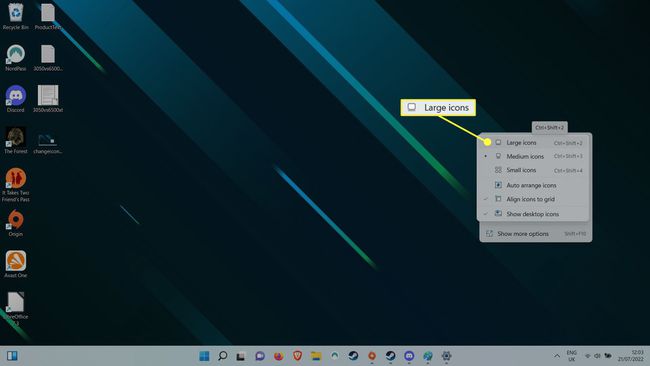
Cómo cambiar el tamaño de los íconos del escritorio en Windows 11 usando atajos de teclado
Puede omitir el acceso al menú contextual del escritorio en Windows 11 y usar accesos directos para cambiar el tamaño del ícono del escritorio. Sostener el Control en su teclado, y luego presione cualquiera 1, 2, 3, o 4. El valor por defecto Medio el tamaño del icono es 3, por lo que si desea que los iconos sean más pequeños, seleccione 4. Si desea iconos más grandes, seleccione 1 o 2.
Cómo cambiar el tamaño de los íconos del escritorio en Windows 11 usando la rueda de desplazamiento del mouse
También puede usar la rueda del mouse para aumentar o disminuir el tamaño del ícono del escritorio de Windows 11. Primero, mantenga presionada la tecla Control clave en su teclado. Usando la rueda de desplazamiento del mouse, desplácese hacia arriba para aumentar el tamaño del icono y desplácese hacia abajo para disminuir el tamaño del icono.
Preguntas más frecuentes
-
¿Cómo cambio el tamaño de los iconos en la barra de tareas de Windows 11?
Puede cambiar el tamaño de los iconos de la barra de tareas ajustar el tamaño de la propia barra de tareas, o puede "fingir" cambiando la resolución de su pantalla (más alta para íconos más pequeños). También es posible cambiar el tamaño de los íconos de la barra de tareas sin ajustar la resolución de la pantalla o el tamaño de la barra de tareas, pero deberá descargar uno de los tres archivos .bat específicos. Una vez descargado, desbloquee y ejecute el archivo .bat, luego espere a que aplique los cambios.
-
¿Cómo cambio los iconos de las carpetas en Windows 11?
Puedes cambiar el icono para la mayoría de las carpetas en Windows 11, incluidas carpetas normales, carpetas de iconos de escritorio especiales y discos duros. Sin embargo, el proceso es diferente para las carpetas regulares en comparación con las carpetas especiales (como la Papelera de reciclaje) y los discos duros.
-
¿Cómo cambio los íconos de las aplicaciones en Windows 11?
Haga clic derecho en el icono de la aplicación y seleccione Propiedades > Atajo > Cambiar el ícono. Desde allí, elija el ícono al que le gustaría cambiar, luego confirme con OK.
