Cómo quitar la papelera de reciclaje de un escritorio de Windows
Qué saber
- En Windows 11/10: Configuración (GANAR+i) > Personalización > Temas > Configuración de iconos de escritorio.
- En Windows 8/7/Vista: clic derecho en el escritorio > Personalizar > Cambiar los iconos del escritorio.
- Desmarcar Papelera de reciclaje y presiona OK para ocultarlo del escritorio.
Este artículo explica cómo ocultar la Papelera de reciclaje de su escritorio de Windows. También muestra cómo abrirlo si lo necesita aunque esté oculto, además de cómo configurarlo para que los archivos se eliminen instantáneamente cuando los elimine (es decir, se saltan la Papelera de reciclaje por completo).
Cómo quitar la papelera de reciclaje de un escritorio de Windows
Estas instrucciones funcionan en Windows 11, Windows 10, Windows 8, Windows 7 y Windows Vista; Las instrucciones de Windows XP están más abajo en la página.
-
Haga clic derecho en el escritorio y seleccione Personalizar.
En Windows 11 y Windows 10, abra Configuración (GANAR+i) y entonces Personalización > Temas.
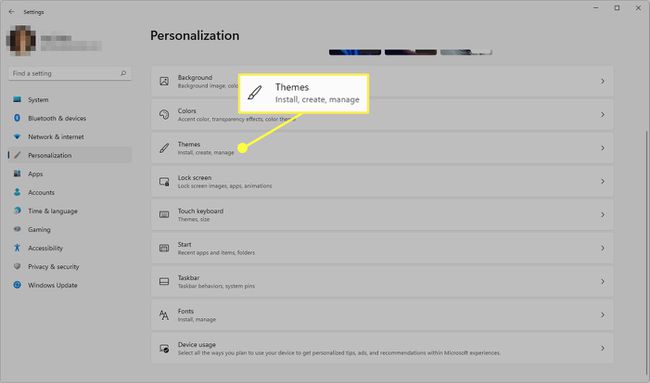
-
En Windows 11 y 10, seleccione
Configuración de iconos de escritorio desde el Configuraciones relacionadas área.En Windows 8, 7 y Vista, elija Cambiar los iconos del escritorio.
-
Desmarque la casilla junto a Papelera de reciclajey luego seleccione OK ahorrar.
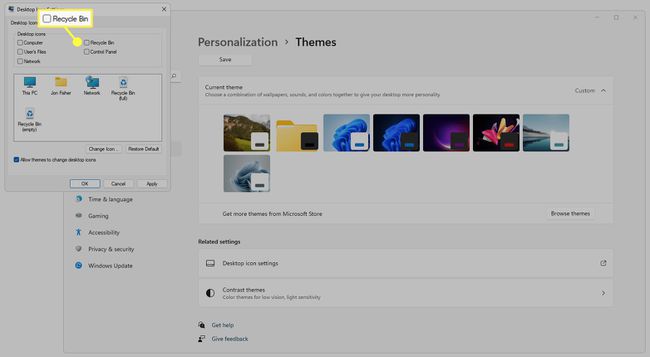
Otra forma de eliminar la Papelera de reciclaje es ocultar todos los iconos de su escritorio. Seguir esos pasos hará que desaparezca la Papelera de reciclaje, así como cualquier otro archivo, carpeta o ícono que tenga en su escritorio.
Direcciones de Windows XP
Windows XP es similar en algunos aspectos a las versiones más nuevas de Windows, pero le falta la opción de ocultar la Papelera de reciclaje. Para eso, vamos a entrar en el Registro de Windows para hacer un pequeño cambio.
Usa este tiempo para copia de seguridad del registro. Si se realizan cambios no deseados mientras está allí, una copia de seguridad le permitirá restaurar el registro a la forma en que estaba antes de ser editado.
Abrir el Editor del Registro. El método más rápido es ir a comienzo > Correr > regeditar > OK.
-
Use las carpetas a la izquierda para navegar a esta ruta:
HKEY_LOCAL_MACHINE\SOFTWARE\Microsoft\Windows\CurrentVersion\Explorer\Desktop\NameSpace -
Seleccione esto llave por lo que está resaltado:
{645FF040-5081-101B-9F08-00AA002F954E} -
Ir Editar > Borrar.

Seleccione Sí en el cuadro de confirmación sobre la eliminación de la clave.
El cambio debería surtir efecto inmediatamente; simplemente actualice el escritorio (botón derecho del ratón > Actualizar) para verlo desaparecer. Si no es así, reinicia tu computadora.
Para recuperar la Papelera de reciclaje en el escritorio en Windows XP, restaure la copia de seguridad del registro (solo haga esto si desea recuperarla inmediatamente después de ocultarla) o repita los pasos anteriores, pero esta vez crear una nueva clave de registro en el espacio de nombres key y asígnele el mismo nombre que eliminó en el Paso 3.
Todavía puede abrir la papelera de reciclaje si no la ve
A pesar de que la Papelera de reciclaje ya no aparece en el escritorio, en realidad no ha desaparecido. Esto se debe a que no hay una opción dentro de Windows para eliminarlo por completo.
Esto significa que aún puede abrirlo para ver los archivos eliminados y restaurar archivos borrados de la papelera de reciclaje. Tampoco afecta su capacidad para recuperar archivos ya vaciados de la papelera de reciclaje.
Para acceder a la Papelera de reciclaje oculta, simplemente búsquela desde la barra de tareas o cambie la ubicación del Explorador de archivos a Papelera de reciclaje.

Si prefiere la línea de comando, puede ingresar esto en el cuadro de diálogo Ejecutar para abrir instantáneamente la Papelera de reciclaje:
shell: RecycleBinFolderCómo omitir la papelera de reciclaje para eliminar archivos inmediatamente
Ocultar la Papelera de reciclaje hace que sea un poco más difícil de vaciar, pero es una tarea que deberá hacer si se está quedando sin espacio en el disco.
Si no tiene planes de abrir la Papelera de reciclaje en el futuro, o si desea mantener sus archivos eliminados en un Un poco más privado, puede editar la configuración de la papelera para que los elementos que coloque en la Papelera de reciclaje se eliminen al instante. Para ser completamente claro: la Papelera de reciclaje se vaciará sola cada vez que intente mover un elemento allí.
Esto es lo que debe hacer:
-
Haga clic con el botón derecho en el icono de la papelera de reciclaje y elija Propiedades del menú.
Si ya ha ocultado el icono, siga los pasos anteriores que explican cómo acceder a él, luego haga clic con el botón derecho en el área vacía de la ventana Papelera de reciclaje y después elegir Propiedades.
Si ve varias ubicaciones en la lista, elija la ubicación de la papelera de reciclaje que desea editar.
-
Seleccione No mueva archivos a la Papelera de reciclaje. Eliminar archivos inmediatamente cuando se eliminan.
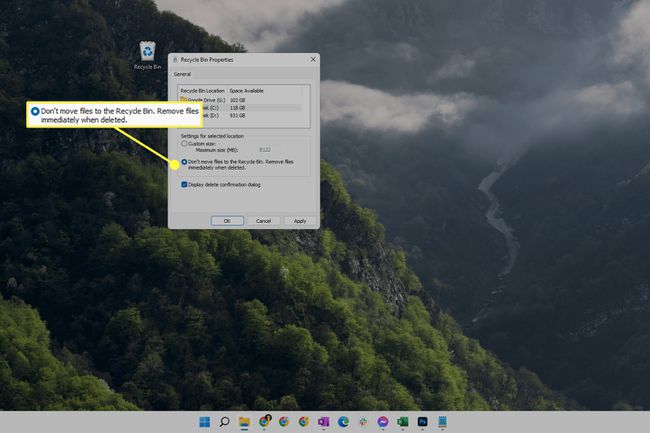
El nombre de Windows XP para esta opción es un poco diferente: No mueva archivos a la Papelera de reciclaje. Eliminar archivos inmediatamente cuando se eliminan.
Seleccione OK ahorrar.
Preguntas más frecuentes
-
¿Cómo agrego la Papelera de reciclaje al escritorio de Windows?
Puede volver a agregar la Papelera de reciclaje a su escritorio de Windows siguiendo los mismos pasos anteriores (para cada versión de Windows). Excepto que en lugar de desmarcar la casilla junto a la Papelera de reciclaje, márcala para activarla.
-
¿Cómo fijo la papelera de reciclaje a mi barra de tareas en Windows 10?
Asegúrese de que la barra de tareas esté desbloqueada, luego haga clic derecho en el barra de tareas y seleccione Barras de herramientas > Nueva barra de herramientas. Cuando se le pida que seleccione una carpeta, ingrese "%appdata%\Microsoft\Internet Explorer\Quick Launch" y haga clic en Seleccione la carpeta. Oculte el texto y los títulos, configure los íconos en Grande y luego hacer clic y arrastrar la Papelera de reciclaje directamente a la barra de tareas.
-
¿Cómo cambio el tamaño de la Papelera de reciclaje?
En Windows 10 y 11, seleccione el Herramientas de papelera de reciclaje pestaña en la barra superior de la Papelera de reciclaje. Luego seleccione Propiedades de la papelera de reciclaje y elija cuánto espacio desea asignar para cada disco duro en su PC.
