Cómo cambiar la posición del sidecar de un iPad
Qué saber
- Con Sidecar activo, haga clic en el Sidecar en la parte superior de la pantalla y elija Preferencias de visualización.
- Luego, arrastre la pantalla del iPad hacia el lado que desee.
- La pantalla del iPad puede estar arriba, abajo, a la izquierda o a la derecha de la Mac.
En este artículo, aprenderá cómo cambiar las posiciones relativas de las pantallas de su Mac y iPad cuando usa Sidecar. Las instrucciones se aplican a Mac con macOS Catalina (10.15) o posterior y iPad con iPadOS 13 y superior.
¿Cómo mueves el sidecar a la derecha de tu Mac?
Cuando usa Sidecar para usar su iPad como un segundo monitor para su Mac, la pantalla del iPad está a la izquierda de la pantalla de Mac de forma predeterminada. Pero eso no siempre se alinea con la configuración de su espacio de trabajo, y puede mover las pantallas para que tengan más sentido. Así es cómo.
-
Con Sidecar activo, seleccione el Sidecar icono en la barra de tareas de su Mac. Parecen dos rectángulos desplazados.
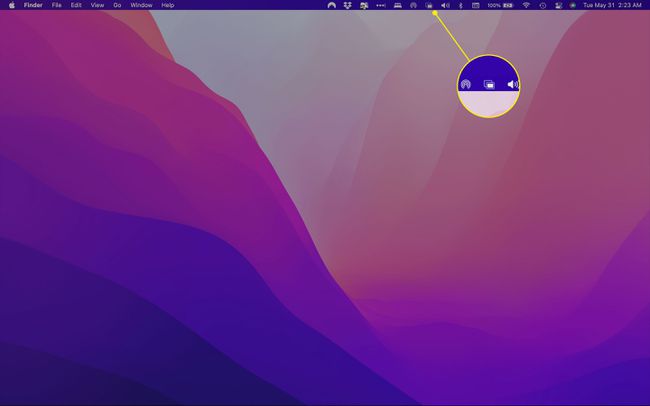
-
Elegir Preferencias de visualización en la parte inferior del menú.
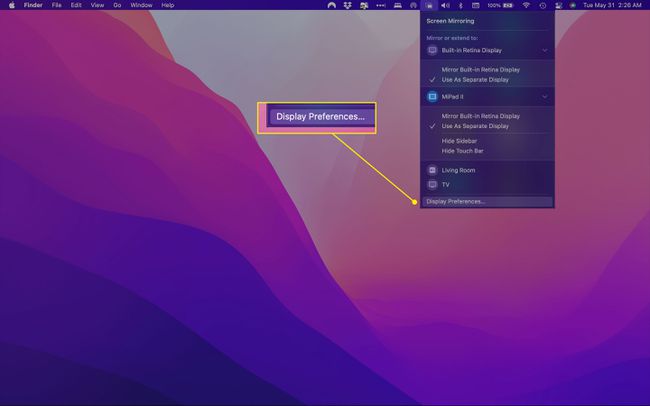
-
En la ventana que se abre, puede arrastrar la pantalla de la Mac o del iPad para alinearlos de la forma que más le convenga. Puede colocar la pantalla del iPad a la izquierda, a la derecha, encima o debajo de la pantalla de la Mac.
Si no está seguro de qué pantalla es cuál, puede saberlo de dos maneras: la pantalla de la Mac será más grande o el nombre del dispositivo aparecerá cuando pase el mouse sobre una de ellas.
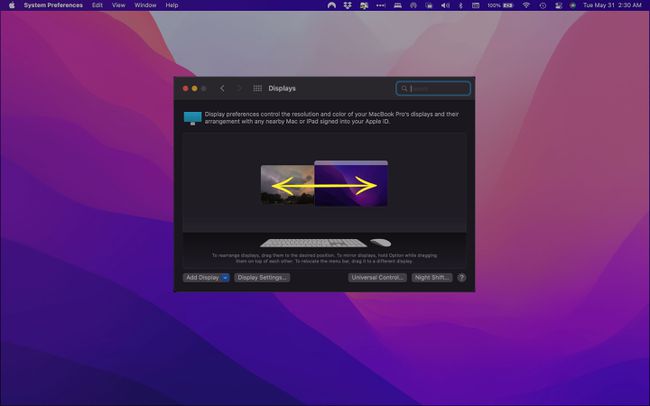
La orientación que elija afecta el borde de la pantalla por el que "pasará" el mouse para llegar al segundo dispositivo. Por ejemplo, si coloca el iPad a la derecha, moverá el mouse por el lado derecho de la pantalla de la Mac para colocar el puntero sobre el iPad. Lo moverá hacia atrás a través del lado izquierdo de la pantalla del iPad para regresarlo a la Mac.
¿Cuál es la mejor orientación para Sidecar?
La ubicación de su Mac y iPad depende de varios factores, incluido el tamaño de su espacio de trabajo y lo que tenga sentido para usted personalmente. Por ejemplo, si está utilizando su iPad como una tableta de dibujo, probablemente debería colocarlo "debajo" de la Mac en Preferencias de visualización.
Si usa un soporte para iPad en su escritorio, podría tener más sentido colocarlo frente a su mouse (es decir, a la izquierda si es diestro). En este caso, haría coincidir el diseño de la pantalla con sus posiciones reales en su escritorio para que tenga más sentido.
No encontrará muchas configuraciones en las que tenga sentido que el iPad esté por encima de su Mac, pero la opción sigue estando disponible.
Preguntas más frecuentes
-
¿Por qué no tengo Sidecar en mi Mac?
Sidecar solo funciona con Mac específicas que ejecutan macOS Catalina y versiones posteriores. El hardware compatible son MacBooks y MacBook Pros de 2016 y posteriores, 2018 y MacBook Airs más nuevos, iMacs de 2017 y posteriores, iMacs Retina de 27 pulgadas, iMac Pros, Mac Minis de 2018 y posteriores, Mac Pros de 2019 y Mac Estudios.
-
¿Por qué Sidecar no funciona en mi Mac?
Si su Mac y el software son suficientes para ejecutar Sidecar, pero no funciona, puede ser por varios motivos. Primero, asegúrese de que su iPad y Mac estén usando la misma ID de Apple. La función tampoco funcionará si su iPad está bloqueado. También debe asegurarse de que Handoff y Bluetooth estén activados para ambos dispositivos y que estén juntos.
