Cómo autorizar una computadora para Apple TV
Qué saber
- Aplicación Apple TV: Cuenta en la barra de menú > Autorizaciones > Autorizar esta computadora.
- Ingrese su ID de Apple y contraseña.
Este artículo explica cómo autorizar Apple TV para que pueda comenzar a ver programas y películas en su Mac.
Cómo autorizar una Mac para Apple TV
Siga los pasos a continuación para autorizar una computadora que ejecuta MacOS para Apple TV.
-
En la aplicación Apple TV, abra Cuenta en la barra de menú, luego seleccione Autorizaciones > Autorizar esta computadora.
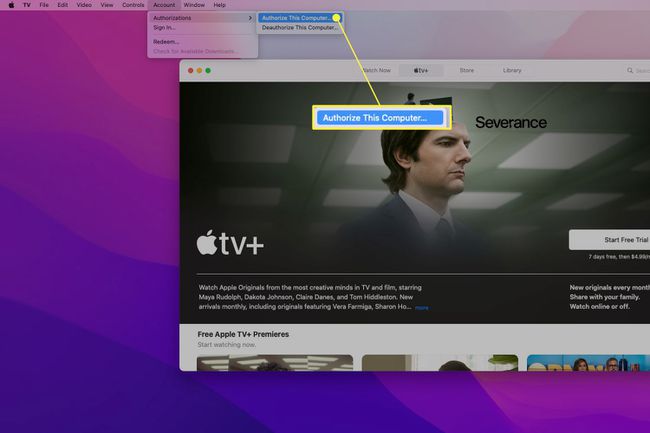
Su Mac debe ejecutar MacOS 10.15 Catalina (o posterior) para usar la aplicación Apple TV.
Ingrese su ID de Apple y contraseña.
-
de nuevo abierto Cuenta en la barra de menú y luego seleccione Registrarse.
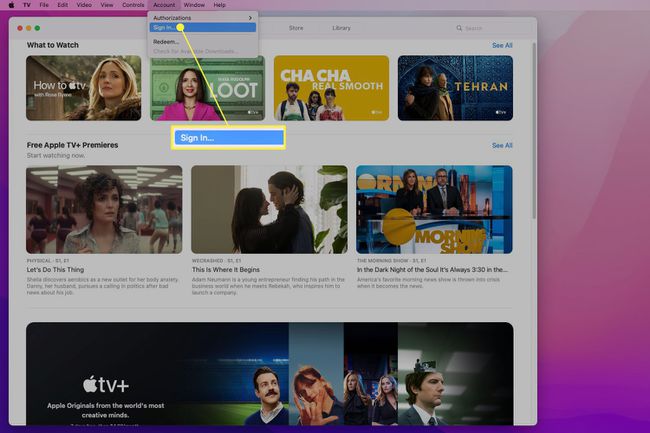
Ingrese su ID de Apple y contraseña.
La autorización de Apple TV le brindará acceso a todas sus compras anteriores, incluidas las que realizó mientras usaba iTunes.
Es importante autorizar e iniciar sesión en Apple TV. Es posible que no vea todo el contenido si solo autoriza pero no inicia sesión, o viceversa. También debe iniciar sesión para acceder a Apple TV+.
Solo puede autorizar cinco dispositivos, pero puede desautorizar otros dispositivos si está en su límite. Nuestro artículo explicando desautorizar iTunes en dispositivos viejos o inactivos le ayudará a través del proceso. Puedes iniciar sesión en tantos dispositivos como quieras.
¿Puedo autorizar Windows para Apple TV?
No es posible autorizar Windows para Apple TV. Apple no ofrece una aplicación Apple TV para Windows, por lo que no podrá acceder a algunas funciones y contenido de Apple TV en una computadora con Windows. Sin embargo, si está interesado en usar Apple TV en su dispositivo Windows, existen algunas soluciones.
Puedes use Airplay para transmitir a su PC con Windows. Es posible usar iTunes para hacer esto (aunque oficialmente está al final de su vida útil y es posible que algún día se elimine), o puede descargar una aplicación de terceros.
Aquellos que solo estén interesados en el servicio de transmisión de Apple TV+ pueden ver Apple TV+ en un navegador web. Sin embargo, esto no ofrecerá acceso a ningún contenido que haya comprado o alquilado.
¿Puedo autorizar Chrome OS para Apple TV?
No es posible autorizar Chrome OS para Apple TV; Apple no ofrece una aplicación Apple TV para Chrome OS o Android.
Tampoco hay forma de usar AirPlay en Chrome OS, por lo que la transmisión a su Chromebook no funcionará. Sin embargo, aquellos que solo estén interesados en el servicio de transmisión de Apple TV+ pueden ver Apple TV+ en un navegador web.
¿Puedo ver Apple TV en iTunes?
Apple descontinuó iTunes en 2019. Era posible comprar y ver películas y programas de televisión en iTunes, pero en ese momento no se llamaba Apple TV.
macOS se ha trasladado a aplicaciones más nuevas como Apple Music, Apple TV, Apple Podcasts y Apple Books. Las funciones que antes se encontraban en iTunes ahora se incorporan a estas aplicaciones. Las Mac que ejecutan macOS 10.15 Catalina (o posterior) no pueden descargar iTunes desde la App Store.
Usuarios de Windows Todavía puedo descargar iTunes de Apple y utilícelo para ver contenido antiguo comprado a través de iTunes. Lo mismo ocurre con los usuarios de Mac que no han actualizado a macOS 10.15 Catalina. Deberá autorizar iTunes en su computadora si no lo ha hecho ya.
Preguntas más frecuentes
-
¿Cómo reinicio un Apple TV?
A restablecer de fábrica un Apple TV, use el control remoto de Apple TV para navegar a Ajustes > Sistema > Reiniciar. Cuando termine, su Apple TV se restaurará a su configuración original de fábrica.
-
¿Cómo reinicio un Apple TV?
Para reiniciar el Apple TV como un paso de solución de problemas estándar, use su control remoto para navegar a la pantalla del Apple TV. Ajustesy luego seleccione Sistema > Reiniciar. También puede mantener presionado el botón Menú y Hogar simultáneamente hasta que la luz de estado del Apple TV comience a parpadear.
-
¿Cómo restablezco un control remoto de Apple TV?
Para restablecer el control remoto de tu Apple TV (o el control remoto de Siri), mantén presionada la tecla Menú y Sube el volumen botones durante unos segundos y luego suéltelos. Verás un mensaje en el Apple TV que indica que el control remoto está emparejado o en proceso de emparejamiento.
