Cómo establecer un horario para reproducir fotos en Chromecast
Qué saber
- Subir fotos a Fotos de Google.
- Establecer Chromecast en Modo ambiente.
- Encienda su Chromecast sin transmitirlo y comenzará una presentación de diapositivas.
Este artículo explica cómo establecer un horario para reproducir fotos en Chromecast.
Cómo programar fotos para Chromecast a TV
Los dos pasos que deberá haber realizado antes de continuar es tener su Chromecast configurado, encendido y conectado a su televisor y cargue las fotos que le gustaría mostrar en Chromecast a Fotos de Google. Una vez que todo esté listo, programar fotos en su televisor solo requiere unos pocos pasos.
Abre el Página principal de Google aplicación en iOS o Android, y seleccione su Chromecast. Luego, toque Personalizar ambiente.
-
Dentro de Modo ambiente pestaña, seleccione Fotos de Google.
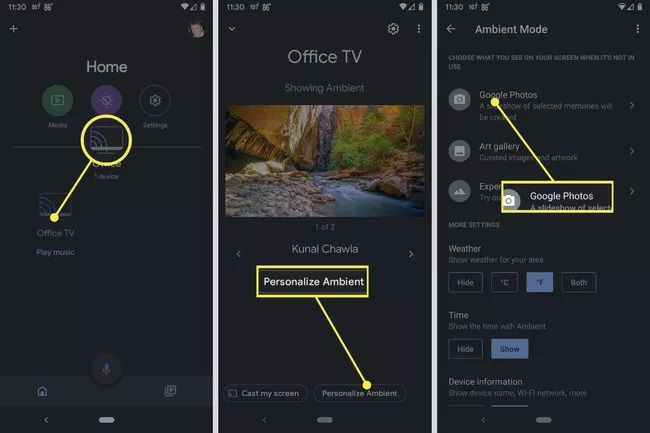
cable de vida
-
Desde aquí, seleccione un Álbum de Google Photos para mostrar, luego seleccione su deseado Fotos. Siga las indicaciones en pantalla para confirmar su selección.
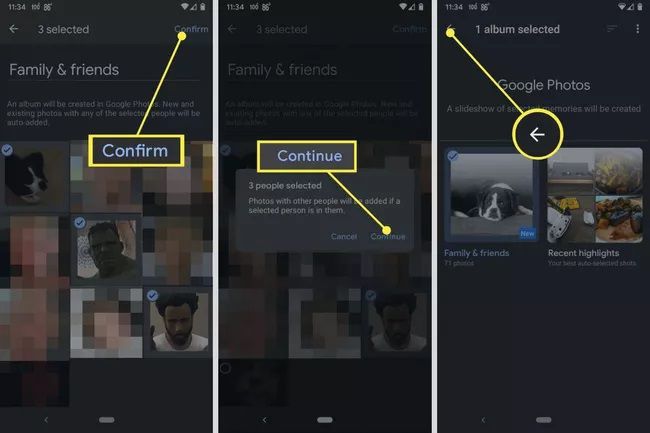
cable de vida
Estas son sus opciones de álbum:
Amigos de la familia donde se puede elegir entre imágenes de personas. Destacados recientes donde puedes elegir entre tus fotos más recientes. Favoritos donde puede elegir entre las imágenes que ha etiquetado como sus favoritas. O puedes elegir cualquiera álbumes privados o compartidos tienes en Google Fotos. -
Una vez que todo esté configurado, simplemente encienda su televisor, asegúrese de que esté configurado para la entrada de su Chromecast y automáticamente sus fotos comenzarán a mostrarse.
Si bien no es una programación "verdadera", puede configurar una rutina personalizada de Google Home para hacer la pantalla de un televisor inteligente compatible se oscurece y viceversa, para que pueda elegir ver su presentación de diapositivas cuando lo desee, siempre que todo esté encendido y configurado. Sin embargo, incluso cuando esté oscuro, tu TV y Chromecast seguirán encendidos.
Programación en Chromecast
En Chromecast, no hay realmente una necesidad (o una forma) de "establecer un horario" en un sentido tradicional cuando se muestran fotos. Chromecast muestra fotos cuando está en modo ambiente (siempre que esté configurado para hacerlo; más sobre eso a continuación), que ingresará automáticamente si está encendido y no está lanzando nada.
Google barajará aleatoriamente las imágenes de Google Photos, por lo que no las ordenará usted mismo. En consecuencia, es mejor no seleccionar imágenes que realmente necesiten el contexto para mostrarse en una secuencia determinada cuando use Chromecast para mostrar sus fotos.
Entonces, mientras su Chromecast esté encendido, sus fotos aparecerán automáticamente. Además, dado que los Chromecast suelen funcionar directamente con la conexión USB de un televisor, para encender un Chromecast todo lo que tiene que hacer es encender su televisor, asumiendo que tiene la entrada de su Chromecast seleccionada en tu televisor
Además de todo eso, incluso puede usar los servicios de asistente virtual como Google Home para encender tu televisor, si tiene un televisor compatible, lo que significa que todo el proceso de encender su televisor, su Chromecast y poner en marcha su presentación de diapositivas se puede realizar con una aplicación o con las manos libres cuando lo desee.
Preguntas más frecuentes
-
¿Cómo puedo Chromecast fotos desde el iPhone?
No puede usar la aplicación Fotos integrada de su iPhone con un Chromecast, pero puede solucionarlo. Sincronice las imágenes que desea mostrar con Google Photos y luego use la aplicación desde su iPhone para vincular el Chromecast.
-
¿Cómo puedo Chromecast fotos desde una computadora portátil?
Al igual que con un iPhone, la forma más fácil de enviar fotos a un Chromecast es con la aplicación Google Photos. Cree una carpeta de las imágenes que desea mostrar y luego ábrala en Google Photos y seleccione la Emitir icono.
