Cómo obtener un navegador en Chromecast
Qué saber
- Primero, conecte su dispositivo y Chromecast a la misma red.
- Luego, abra el navegador de su elección (funciona mejor con navegadores basados en Chromium) y seleccione Emitir.
- Finalmente, seleccione su Chromecast de la lista de opciones.
Para navegar por la web en un Google Chromecast, necesitará otro dispositivo, como un teléfono inteligente, una tableta o incluso una computadora de escritorio con el navegador web Chrome instalado. Te mostramos cómo ver la web en tu Chromecast en muy poco tiempo.
Cómo agregar un navegador en Chromecast
No puede agregar un navegador a Chromecast, pero puede hacerlo para ver la web en su televisor u otra pantalla conectada usando otro dispositivo. Vamos a usar Chrome en nuestras imágenes a continuación, pero funciona en todos los principales navegadores (los pasos pueden variar ligeramente, pero aún debería poder usar los pasos a continuación para descubrir cómo hacerlo en el navegador que está usando. usando). Así es cómo:
-
Necesita un dispositivo Chromecast configurado correctamente y un dispositivo con el
navegador cromo instalado. Puede ser un teléfono inteligente, una tableta, una computadora portátil o una computadora de escritorio.Si aún no lo tiene, instale el Navegador Chrome de Google Play Store, o a través del sitio web oficial.
Mantener Chrome actualizado asegura que tengas la mejor experiencia de casting.
Asegúrese de que tanto el dispositivo desde el que desea transmitir el navegador como su Chromecast estén en la misma red Wi-Fi.
Encienda su televisor y seleccione la entrada correcta para su Chromecast.
-
Abra el navegador Chrome en su dispositivo y seleccione el Emitir icono. Es un rectángulo de esquinas redondeadas con tres líneas curvas en la esquina inferior izquierda.
Si no ve el ícono en el navegador de su computadora de escritorio o portátil, haga clic en el ícono del menú de tres líneas y seleccione Emitir.
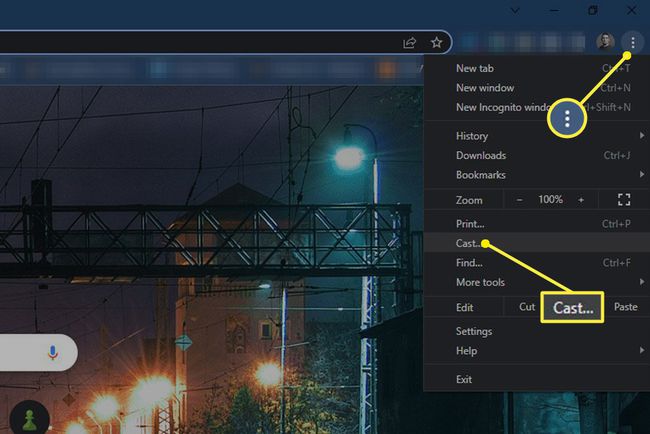
Cuando se le solicite, seleccione su dispositivo Chromecast de una lista de opciones de transmisión. Esta lista puede incluir varios televisores inteligentes y otros dispositivos de transmisión, como Roku o Fire Sticks, dependiendo de cuántos dispositivos haya en su red Wi-Fi, así que asegúrese de seleccionar el correcto.
Su dispositivo debería comenzar a transmitir la ventana del navegador a su Chromecast en su televisor. El ícono cambiará a azul en el dispositivo de transmisión para informarle que la transmisión ha comenzado. Ahora puede usar su dispositivo para cambiar los sitios web que está viendo en su televisor.
Cuando haya terminado y quiera desconectar su navegador del Chromecast, simplemente seleccione el Emitir icono de nuevo y seleccione Desconectar.
Preguntas más frecuentes
-
¿Cómo transmites el navegador Chrome del iPad a un Chromecast?
A usar un Chromecast con un iPad, debe usar la aplicación Google Home. Una vez que lo haya configurado en su iPad, vaya a Dispositivos > Configurar nuevos dispositivos y sigue las indicaciones para configurar tu Chromecast. Una vez que se completa la configuración, puede transmitir los navegadores Chrome desde su iPad a su televisor.
-
¿Cómo desactivo un Chromecast en el navegador Chrome?
Primero, escriba cromo: // banderas en la barra de direcciones y luego busque Cargar la extensión del componente del enrutador de medios en la pantalla siguiente. Elegir Desactivado del menú. Repita este proceso para el Proveedor de ruta de transmisión de medios y luego reinicie el navegador para que los cambios surtan efecto.
