Cómo instalar Mac OS en PC
Qué saber
- Necesita una copia nueva de macOS, una unidad USB, herramientas gratuitas llamadas UniBeast y MultiBeast y hardware de PC compatible.
- Los pasos a continuación describen la instalación de macOS Catalina 10.15.6 en una PC y se probaron con un Intel NUC DC3217IYE.
- Es posible que deba cambiar algunos ajustes de configuración según los componentes de la PC que utilice.
Este artículo cubre lo que necesita para construir un Hackintosh y por qué lo haría, cómo crear una unidad USB de instalación de Hackintosh de arranque y cómo instalarlo en una PC.
Cómo crear una unidad USB de instalación de Hackintosh de arranque
El primer paso para instalar macOS en una PC y crear su propio Hackintosh es crear un USB de arranque con macOS en él. Esto requiere una Mac que funcione y que tenga acceso al Tienda de aplicaciones de Mac, una memoria USB y algo de tiempo. No es difícil, pero lleva un poco de tiempo, y es importante asegurarse de realizar cada paso exactamente correctamente.
Desplácese hasta el final para ver una lista completa de lo que necesita para construir un Hackintosh.
Antes de continuar, considere hacer una copia de seguridad de tu Mac en caso de que surja algún problema durante la creación inicial del medio de instalación.
Si tiene su Mac y una unidad de memoria USB preparada, puede seguir estas instrucciones para crear un macOS USB de arranque:
-
Con una Mac, abra el Tienda de aplicaciones de Mac.

Inicie sesión con su ID de apple si se le solicita.
-
Busque y descargue el última versión de macOS.
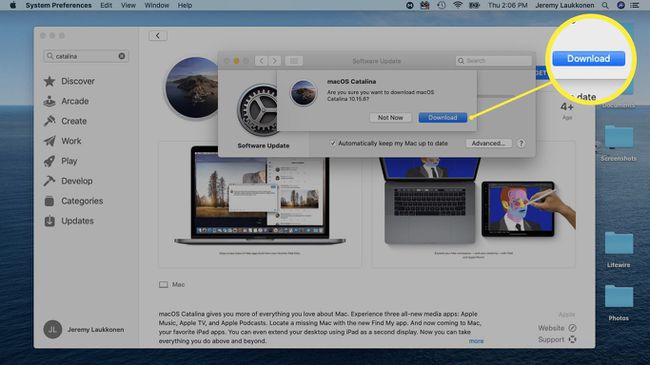
Reinicie su Mac, manteniendo presionado Mando + R a medida que comienza de nuevo. Esto le permitirá cargar en modo de recuperación.
Liberación Mando + R cuando vea aparecer el icono de Apple y la barra de progreso.
-
Espere a que se cargue la recuperación de macOS.

-
Hacer clic Utilidades > Terminal.
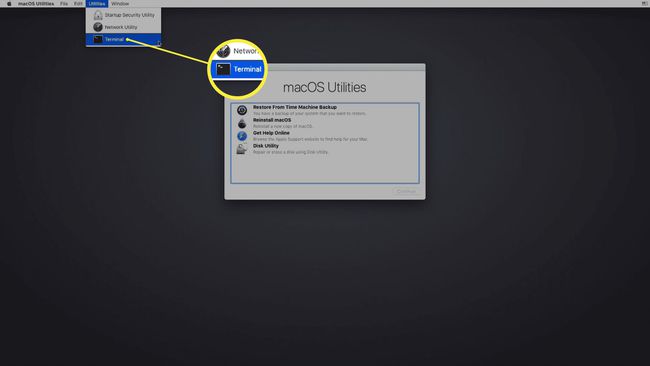
-
Con el terminal abierto, escriba deshabilitar csrutil y luego presione ingresar.

-
Espere a que el terminal muestre un mensaje de que SIP se ha desactivado.
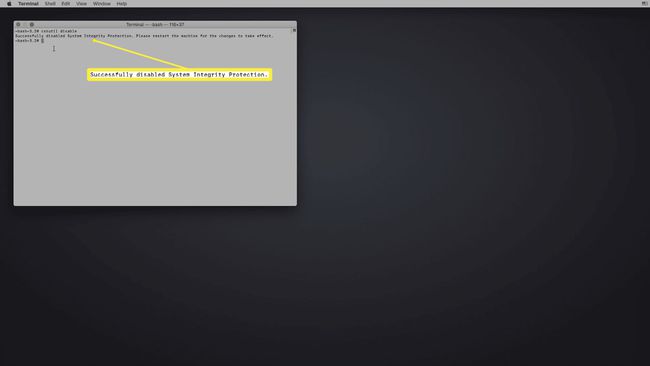
-
Haga clic en el Menú de Apple > Reiniciar.
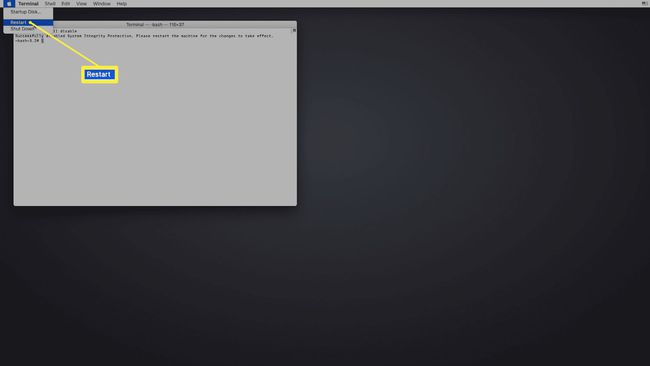
Una vez que su Mac se haya iniciado, conecte su unidad USB.
-
Abierto Utilidad de disco.
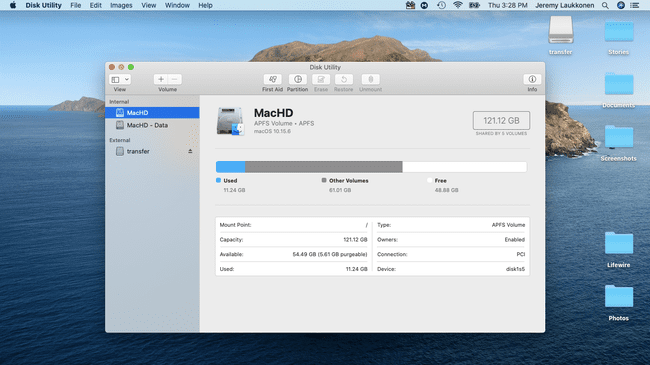
-
Seleccione su unidad USB en la columna de la izquierda, luego haga clic en Borrar.

-
En el menú emergente, ingrese un nombre para su unidad USB, seleccione Mac OS Extended (con registro)y haga clic en Borrar.

-
Hacer clic Hecho.

-
Ejecute la aplicación UniBeast.
Si aún no lo descargó antes, descarga la última versión de UniBeast desde la sección de descarga de herramientas Tonymacx86.
-
Hacer clic Continuar.

-
Hacer clic Continuar.

-
Hacer clic Continuar.

-
Hacer clic Continuar.

-
Hacer clic De acuerdo.

-
Haga clic en el unidad USB que configuró anteriormente y, a continuación, haga clic en Continuar.
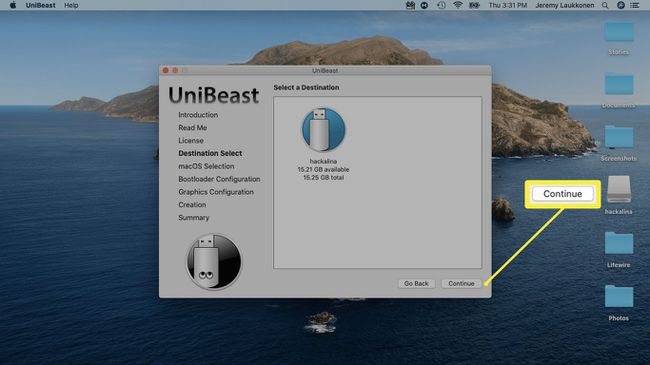
-
Seleccione Catalina, luego haga clic en Continuar.

-
Seleccione Modo de arranque UEFI o Modo de arranque heredado, luego haga clic en Continuar.
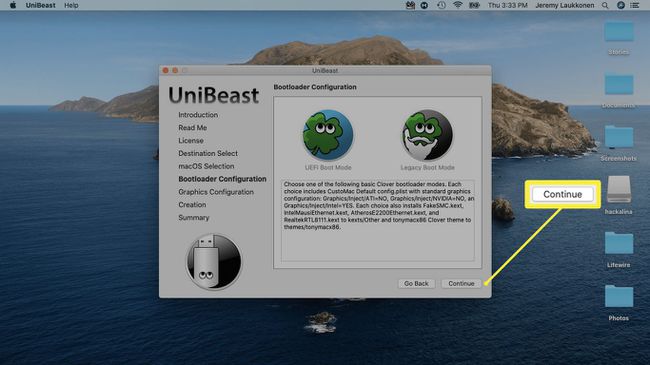
El modo de arranque UEFI se recomienda para todos los sistemas que pueden utilizar UEFI. Solo seleccione el modo de arranque heredado si tiene hardware antiguo que solo puede usar BIOS.
-
Si está utilizando una tarjeta gráfica NVIDIA o ATI, haga la selección adecuada y haga clic en Continuar.
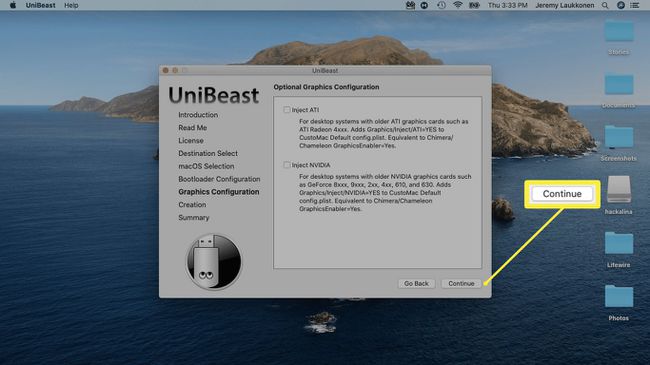
-
Eche un vistazo a sus selecciones y haga clic en Continuar si no cometiste ningún error.
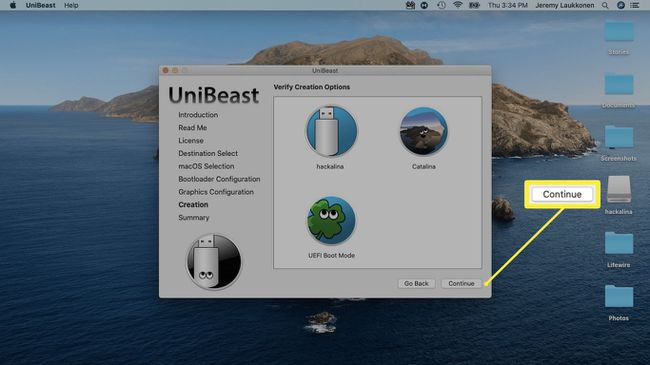
-
Ingrese su contraseña si se le solicita, y luego haga clic en OK.
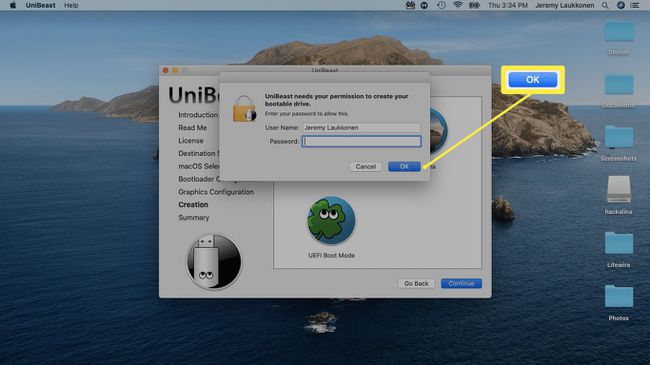
UniBeast ahora creará su medio de instalación. Este proceso puede llevar un tiempo, así que déjelo solo hasta que esté listo.
Cómo instalar macOS en una PC usando el USB de instalación
Una vez que haya creado con éxito su USB de instalación de macOS, deberá eliminarlo de su Mac y conectarlo a la PC que desea convertir en un Hackintosh. Este es un proceso bastante largo que implica formatear la unidad en su PC y realizar una instalación limpia de macOS. Si no desea formatear o borrar su disco, tendrá que quitarlo e instalar uno diferente antes de continuar.
Para este tutorial, se usó un Intel NUC DC3217IYE como base de la PC para crear un Hackintosh, y las configuraciones que se ven en las capturas de pantalla pertenecen específicamente a esa configuración de hardware. Asegúrese de seleccionar configuraciones que sean compatibles con su hardware.
A continuación, le indicamos cómo instalar macOS en su PC:
-
En la pantalla de inicio de Clover, seleccione Arranque la instalación de macOS desde Instalar macOS Catalina.

Si su PC está configurada para arrancar desde USB, verá esta pantalla sin necesidad de hacer nada. Si no es así, tendrá que presionar F8, F11, F12 o la tecla apropiada de su placa base para elegir su unidad USB como dispositivo de arranque.
-
Seleccione su deseado Idiomay haga clic en la flecha de avance.

-
Seleccione Utilidad de disco en el menú Utilidades de macOS.
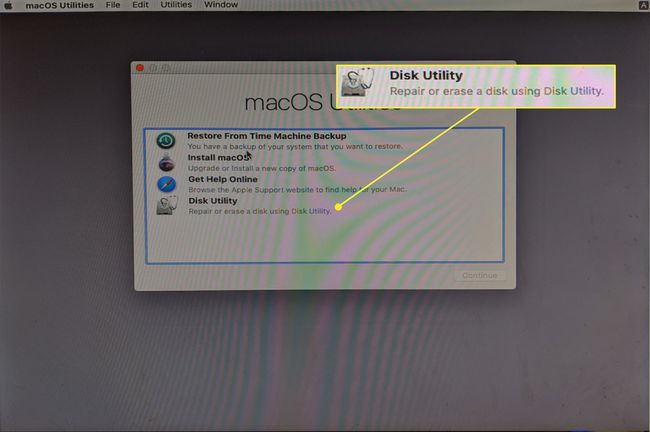
-
Haga clic en su Disco duro de PC en la columna de la izquierda.

-
Hacer clic Borrar.
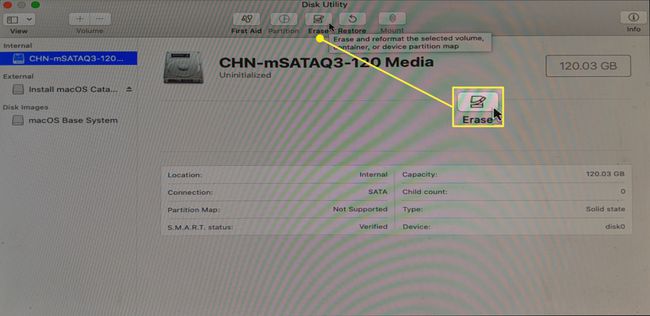
-
Ingrese un nuevo nombre para la unidad, seleccione APFS para el formato y haga clic en Borrar.

-
Hacer clic Hecho.
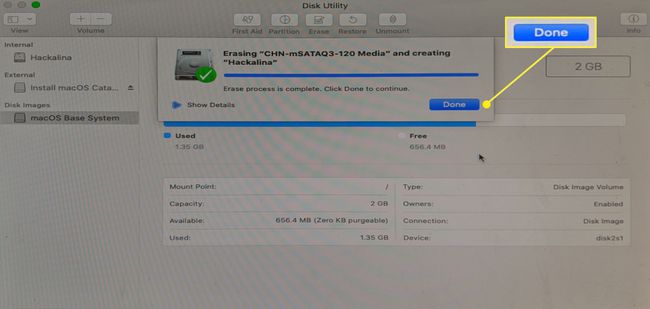
-
Regrese al menú principal de utilidades de macOS, seleccione Instalar macOSy haga clic en Continuar.
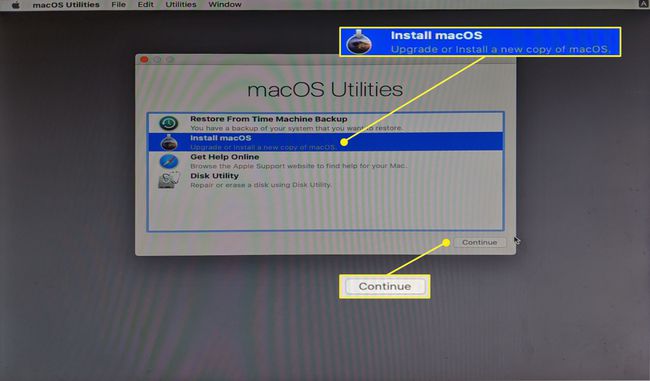
-
Hacer clic Continuar para continuar con la instalación de macOS en su PC.
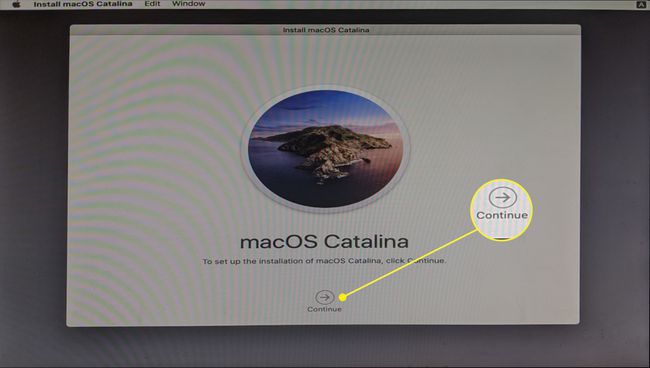
Cuando complete el proceso de instalación, su PC se reiniciará. Es posible que deba seleccionar manualmente macOS Catalina desde el gestor de arranque si macOS no se carga automáticamente.
Termina de configurar tu Hackintosh
Su PC tiene macOS instalado en este punto, y probablemente funcionará en un grado u otro dependiendo del hardware específico que utilizó. Es posible que algunos periféricos no funcionen bien, que los gráficos no se muestren correctamente o que existan otros problemas.
Incluso si su nuevo Hackintosh parece funcionar, el paso final de la instalación de macOS en una PC es ejecutar la herramienta gratuita MultiBeast de Tonymacx86. Esta aplicación configura la instalación de macOS para que funcione sin problemas con el hardware de su PC, por lo que no es aconsejable omitir este paso.
-
Ejecute la aplicación Multibeast. Desde el Inicio rápido menú, seleccione Modo de arranque UEFI si su PC es compatible con UEFI, o Modo de arranque heredado si solo es compatible con BIOS.

Si aún no lo descargó antes, descarga la última versión de MultiBeast desde la sección de descarga de herramientas Tonymacx86. Esta es una aplicación diferente de UniBeast, pero puede encontrarla en la misma ubicación.
-
Hacer clic Conductoresy seleccione los controladores de audio necesarios para su hardware.
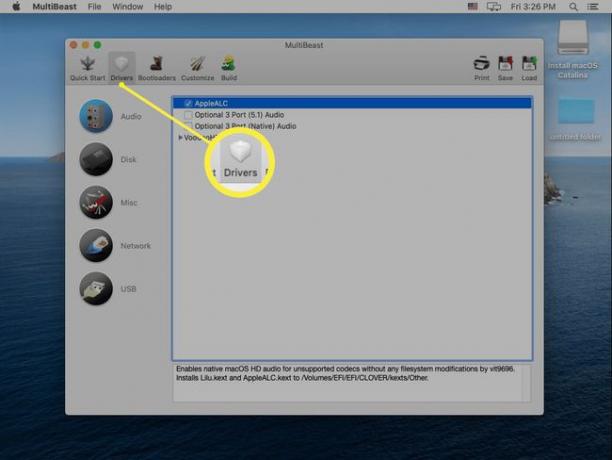
-
Hacer clic Miscy seleccione los controladores necesarios.

Es posible que también deba seleccionar controladores de disco, red o USB según su hardware.
-
Hacer clic Cargadores de arranquey seleccione el gestor de arranque que desee.
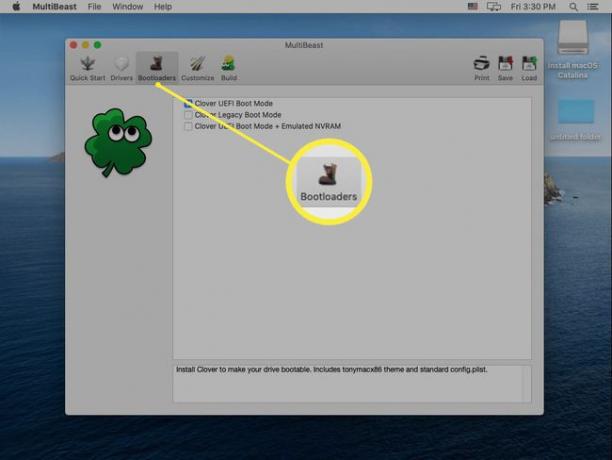
-
Hacer clic Construir, verifique su configuración y haga clic en Ahorrar para guardar la configuración de Multibeast. Si tiene problemas con estas configuraciones, puede cargarlas y modificarlas más tarde para ajustar las cosas.

-
Hacer clic Instalar en pc.

-
Hacer clic De acuerdo.

-
Ingrese su contraseña si se le solicita y haga clic en Instalar ayudante.

-
Cuando vea esta pantalla, puede reiniciar su Hackintosh. Si funciona como se esperaba, ya está. De lo contrario, deberá ejecutar MultiBeast nuevamente y asegurarse de haber seleccionado todos los controladores y configuraciones correctos para el hardware de su PC individual.
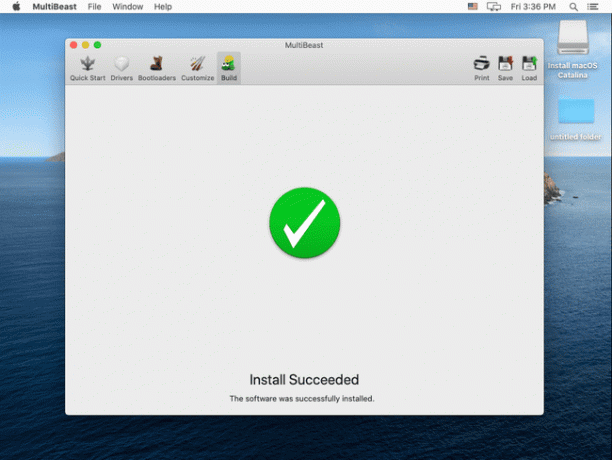
Qué necesitas para construir un Hackintosh
Crear un Hackintosh es un proceso de varios pasos que no es excepcionalmente difícil, pero lleva mucho tiempo y también es muy preciso. Si bien técnicamente puede construir un Hackintosh sin ningún conocimiento o experiencia especializada, tener experiencia en la construcción de PC y algunos conocimientos de macOS ayuda.
Este es el hardware y software que necesita antes de poder construir un Hackintosh:
- hardware compatible con macOS: Obtenga y monte hardware de computadora que sea compatible con macOS. Si no está seguro de si su hardware funcionará, consulte fuentes como Tonymacx86.com, los Proyecto OSx86, Hacktintosh.com, y el Hackintosh subreddit.
- Una computadora macOS en funcionamiento: Necesita una computadora macOS moderna que funcione con la App Store para descargar una copia nueva de macOS.
- Una unidad USB: Se prefiere una unidad de 16 GB o 32 GB.
- UniBeast y MultiBeast: Estas son herramientas gratuitas disponible de Tonymacx86.
¿Por qué hacer un hackintosh?
Hay muchas razones para hacer un Hackintosh en lugar de simplemente comprar una Mac, pero el factor principal es el costo. Puede construir un Hackintosh con especificaciones más potentes que cualquier Mac por menos dinero. Si prefiere macOS sobre otros sistemas operativos, pero desea ahorrar algo de dinero armando su propio sistema, entonces construir un Hackintosh es una opción atractiva.
La desventaja es que Apple no admite este procedimiento, e incluso lo han desalentado activamente. No podrá obtener soporte técnico para macOS en su PC, y Apple también puede bloquear servicios como Facetime e iMessage en su Hackintosh personalizado. Si está dispuesto a arriesgarse, entonces puede ahorrar algo de dinero y tener un nivel de control mucho mayor sobre sus opciones de hardware que lo que tendría con una Mac lista para usar.
