Cómo desactivar el modo tableta en Windows 10
Qué saber
- Deslice el dedo hacia la izquierda en la pantalla táctil para abrir el Centro de actividades de Windows 10 y toque el Modo tableta mosaico para desactivar el modo.
- Para apagarlo permanentemente: Primero, vaya a Comienzo > Ajustes > Sistema > Tableta.Y luego...
- cuando inicio sesión para Nunca use el modo tableta & Cuando uso este dispositivo como tableta para No cambies al modo tableta.
Este artículo explica cómo desactivar el modo tableta en Windows 10.
Cómo desactivar el modo tableta en Windows 10
Siga los pasos a continuación para desactivar el modo tableta en Windows 10.
-
Deslice el dedo hacia la izquierda desde el lado derecho de la pantalla para abrir el Centro de actividades de Windows 10.
También puede abrir el Centro de actividades tocando el ícono de notificación en la esquina inferior derecha de la barra de tareas.
Él ventanas + A El método abreviado de teclado también abrirá el Centro de actividades.
Si necesita un poco más de ayuda, aquí está nuestro Introducción al Centro de actividades de Windows 10.
-
Se puede encontrar un conjunto de mosaicos en la parte inferior del Centro de actividades. Si el Expandir el texto se encuentra encima de ellos, púlselo. Si no, vaya al siguiente paso.
Los mosaicos están contraídos de forma predeterminada, lo que significa que el mosaico del modo Tablet no está visible. Tocar Expandir lo hará visible.

-
Toque en el Modo tableta azulejo para apagarlo.
Se etiquetará un mosaico en el Centro de actividades Modo tableta. Debe estar sombreado con el color del tema de Windows 10, lo que indica que está activado.
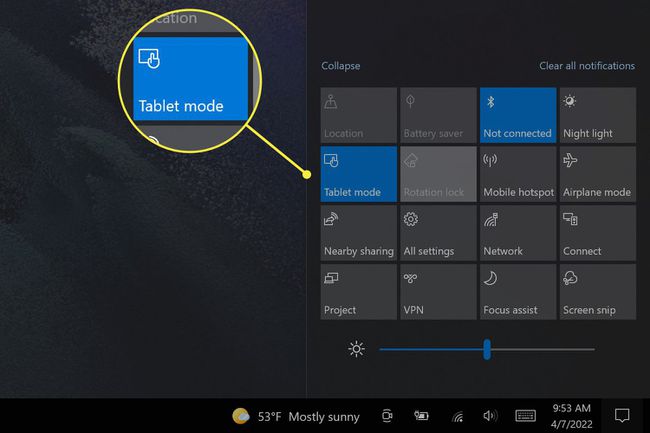
El modo tableta se apagará instantáneamente. Una vez desactivado, el mosaico del modo Tablet en el Centro de actividades aparecerá en gris. Púlselo de nuevo para volver a activar el modo Tablet.
¿Cómo puedo desactivar permanentemente el modo tableta?
Las instrucciones anteriores desactivarán rápidamente el modo Tablet, pero su dispositivo puede volver a activar automáticamente el modo mientras lo usa. Por ejemplo, quitar el teclado en un Windows 2-in-1 con un teclado desmontable generalmente activará el modo Tablet.
Siga estos pasos para desactivar el modo de tableta automático.
Tocar Inicio de Windows para abrir el menú Inicio.
-
Abierto Ajustes. Aparecerá como un icono de engranaje.
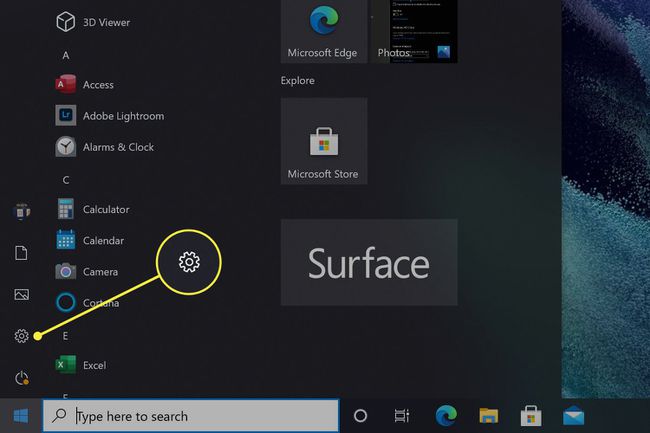
-
Tocar Sistema.

-
Hacer clic Tableta.
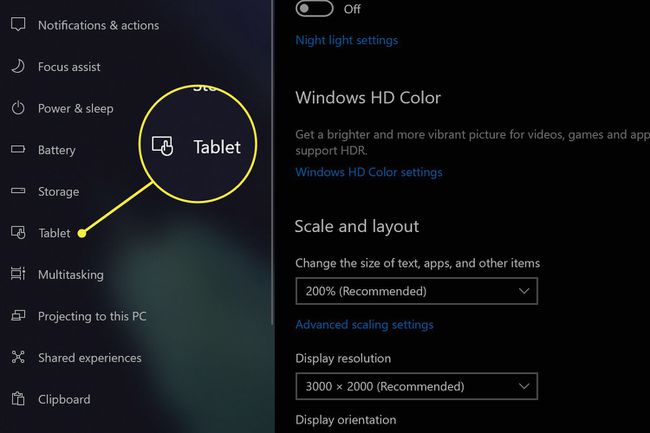
-
Abre el cuando inicio sesión menú desplegable y cambie la configuración a Nunca use el modo tableta.

-
Abre el Cuando uso este dispositivo como tableta menú desplegable y cambie la configuración a No cambies al modo tableta.
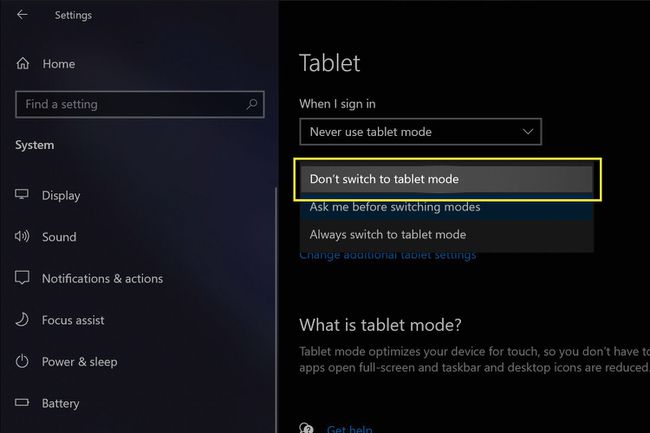
Sus cambios se guardan automáticamente, así que salga del menú de configuración cuando haya terminado.
Esto deshabilitará el modo de tableta automático, pero aún puede activarlo manualmente en el Centro de actividades de Windows.
¿Qué pasa si el modo tableta no se apaga?
El modo tableta debería desactivarse cuando toca el mosaico en el Centro de actividades de Windows 10. Si no es así, o se vuelve a encender automáticamente, primero siga los pasos para apagar permanentemente el modo Tablet (enumerados arriba).
Si el problema persiste, reinicie su dispositivo Windows o, si eso falla, restablecer ventanas.
El problema también puede ser causado por una falla de hardware, en cuyo caso su dispositivo deberá ser reparado por el fabricante o un taller de reparación de terceros.
Preguntas más frecuentes
-
¿Cómo hago clic derecho en modo tableta en Windows 10?
Para hacer clic con el botón derecho en un elemento en modo tableta, tóquelo y manténgalo presionado. Después de un momento, aparecerá un menú contextual con las opciones que vería si hiciera clic con el botón derecho del mouse. Sin embargo, para las aplicaciones que vinculan diferentes comandos para hacer clic con el botón derecho, es mejor que trabaje fuera del modo tableta.
-
¿Cómo hago una captura de pantalla en modo tableta?
El Centro de actividades también contiene una opción para capturas de pantalla. Ábralo y luego seleccione Recorte de pantalla. Se abrirá una ventana que le permitirá tomar y editar capturas de pantalla.
