Cómo averiguar qué tarjeta gráfica tiene en una computadora con Windows 11
Qué saber
- prensa CONTROL+alternativa+DEL, luego haga clic Administrador de tareas > Rendimiento > GPU. Mostrará qué tarjeta gráfica tiene.
- También puede verificar su tarjeta gráfica en el Administrador de dispositivos, la Herramienta de diagnóstico de DirectX y la Configuración de Windows.
- Sistemas con integrado y tarjetas gráficas añadidas: los gráficos integrados a menudo aparecen como GPU 0, tarjeta gráfica agregada como GPU 1.
Este artículo explica cómo averiguar qué tipo de tarjeta gráfica o GPU tiene en una computadora con Windows 11, con instrucciones para computadoras de escritorio y portátiles.
¿Cómo puedo saber qué tarjeta gráfica tengo en Windows 11?
Hay cuatro formas de averiguar qué tarjeta gráfica tiene en su PC con Windows 11. Puedes comprobar tu tarjeta gráfica tanto en el Administrador de dispositivos, los Administrador de tareas, los DirectX Herramienta de diagnóstico y la aplicación Configuración de Windows.
Si tiene gráficos integrados y una tarjeta gráfica discreta, y tiene
Cómo verificar su tarjeta gráfica con el Administrador de dispositivos
El Administrador de dispositivos de Windows 11 proporciona una lista de todos los dispositivos conectados a su computadora. Es útil para verificar las características específicas de un dispositivo, como averiguar qué tipo de tarjeta gráfica tiene, pero también puede usarlo para actualizar los controladores, agregar nuevos dispositivos, eliminar dispositivos e incluso encontrar conflictos entre dispositivos.
A continuación, le mostramos cómo verificar su tarjeta gráfica con el Administrador de dispositivos:
-
Haga clic en el Menu de inicio.
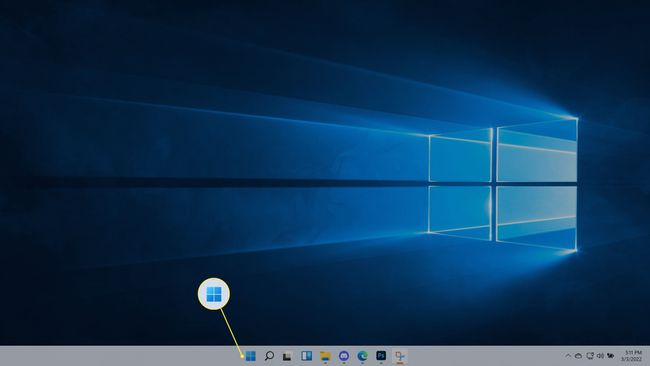
-
Escribe Administrador de dispositivosy presione Intro.
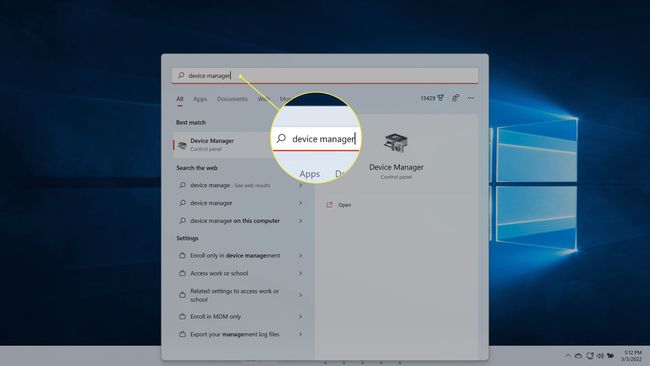
-
Localizar Adaptadores de pantallay haga clic en el > icono.
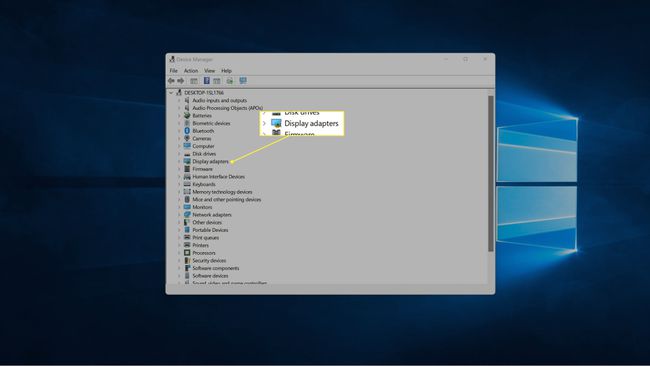
-
Su tarjeta gráfica aparecerá aquí.
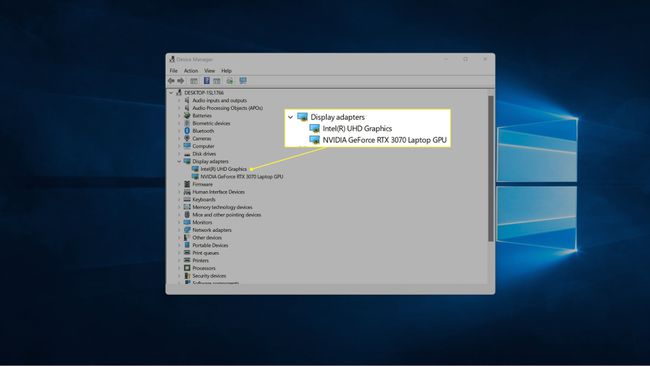
Si su computadora tiene gráficos integrados además de una tarjeta de video discreta, verá ambas listas. La tarjeta gráfica generalmente comenzará con NVIDIA, GEFORCE, AMD, RADEON, etc.
Cómo verificar su tarjeta gráfica con el Administrador de tareas
También puede verificar su tarjeta gráfica con el Administrador de tareas de Windows 11. El Administrador de tareas le permite ver todas las aplicaciones actualmente abiertas en su computadora, verificar el rendimiento y más.
Aquí le mostramos cómo verificar su tarjeta gráfica con el Administrador de tareas:
-
Haga clic en el menú Inicio, escriba Administrador de tareasy presione Intro.
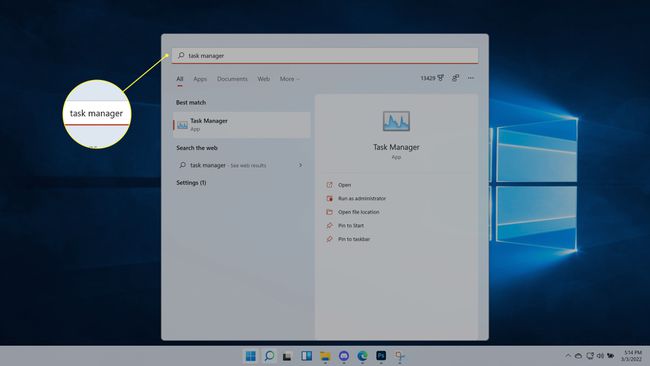
También puede presionar CONTROL+alternativa+DEL, luego haga clic Administrador de tareas.
-
Hacer clic Rendimiento.
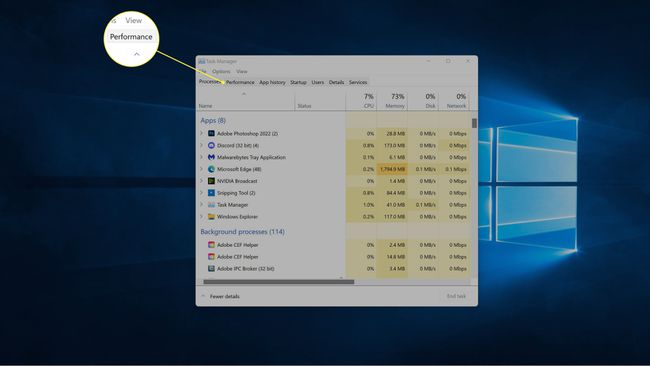
-
Hacer clic GPU.
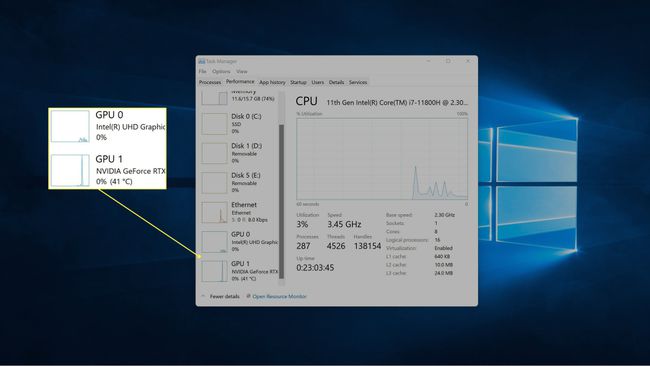
Su computadora tendrá múltiples entradas de GPU si tiene gráficos integrados y una tarjeta gráfica discreta. La tarjeta gráfica generalmente aparecerá como GPU 1 en ese caso.
-
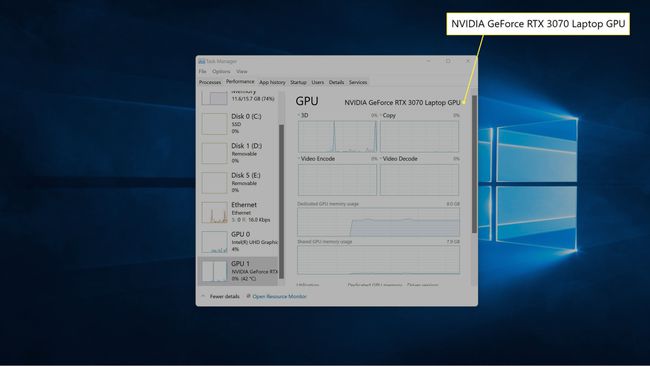
Su tarjeta gráfica se mostrará en la esquina superior derecha de la ventana.
Cómo verificar su tarjeta gráfica con la herramienta de diagnóstico de DirectX
La herramienta Diagnóstico de DirectX también le permite verificar qué tarjeta gráfica tiene, además de mucha otra información útil si está tratando de diagnosticar un problema de pantalla o sonido.
Aquí le mostramos cómo verificar su tarjeta gráfica con dxdiag:
-
Haga clic en el menú Inicio, escriba dxdiagy presione Intro.
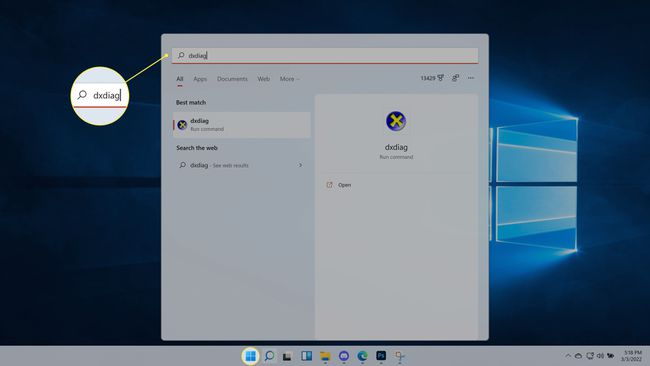
-
Hacer clic Mostrar.
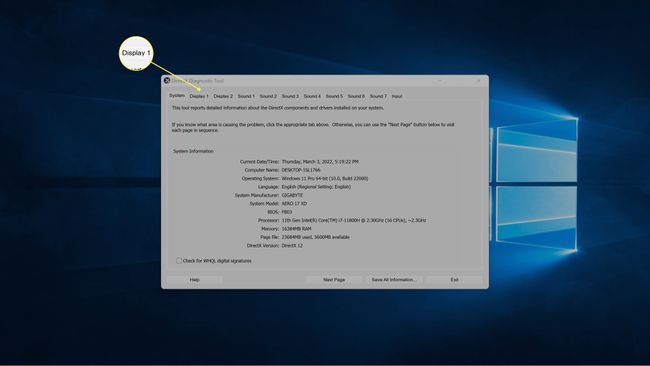
-
Localiza el Fabricante campo para ver el fabricante de la GPU alimentando la primera pantalla, y el Tipo de chip campo para ver la GPU exacta que tiene.
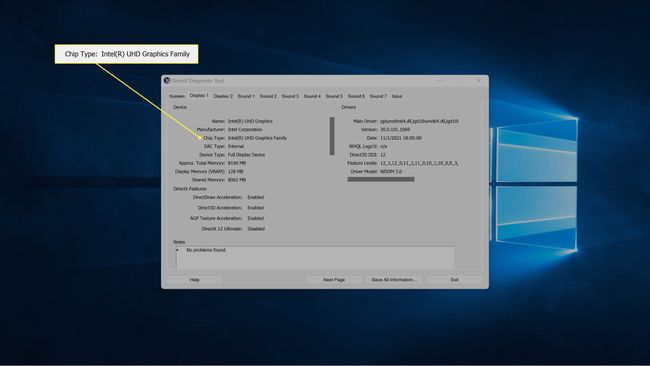
Si tiene más de una pantalla, haga clic en Pantalla 2 para ver información sobre la tarjeta gráfica que alimenta esa pantalla.
-
En la segunda pestaña de la pantalla, busque el Fabricante campo para ver el fabricante de la GPU alimentando la segunda pantalla, y el Tipo de chip campo para ver la tarjeta gráfica exacta que alimenta esa pantalla.
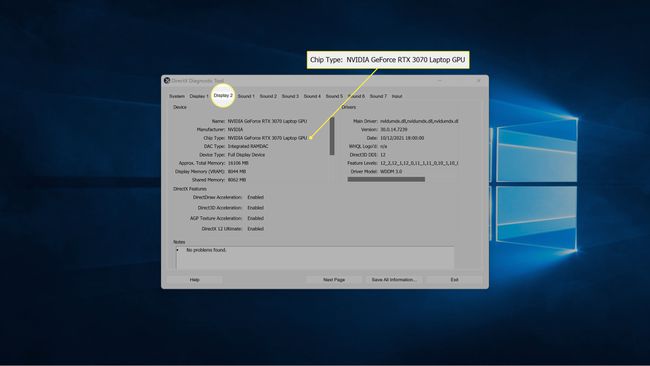
Si tiene una segunda pantalla y más de una GPU, la segunda pantalla puede funcionar con una GPU diferente. En este ejemplo, la primera pantalla funciona con los gráficos integrados de la computadora, mientras que la segunda pantalla funciona con una tarjeta NVIDIA GeForce RTX 3027.
¿Cómo puedo saber qué tipo de tarjeta gráfica tengo a través de la configuración de Windows?
También puede averiguar qué tipo de tarjeta gráfica tiene a través de la aplicación Configuración de Windows 11 revisando sus pantallas. Esto no verifica la tarjeta gráfica directamente, pero le dice qué tipo de tarjeta gráfica se está utilizando actualmente para alimentar cada una de sus pantallas.
Aquí le mostramos cómo encontrar su tarjeta gráfica en la configuración de Windows 11:
-
Haga clic en el menú Inicio, escriba Ajustesy presione Intro.
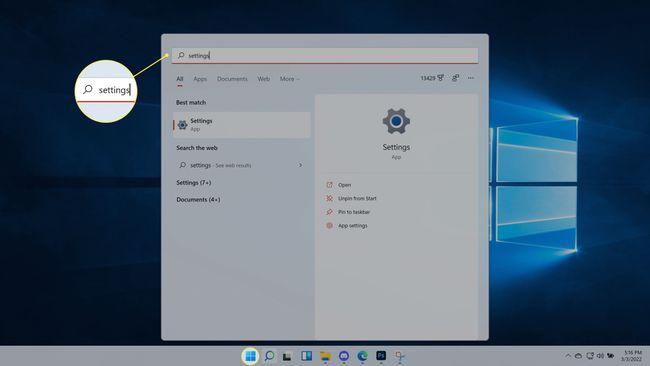
-
Navegar a Sistema > Mostrar.
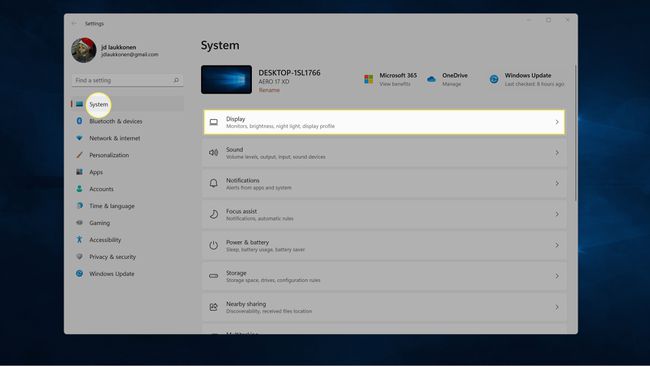
-
Hacer clic Pantalla avanzada.
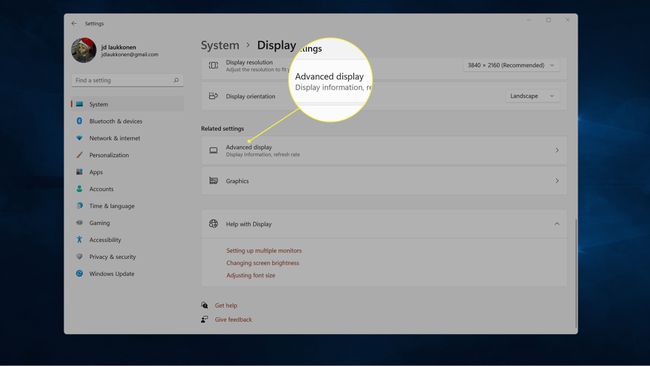
-
Buscar Pantalla 1: Conectada a... para ver qué tarjeta gráfica está alimentando esa pantalla.
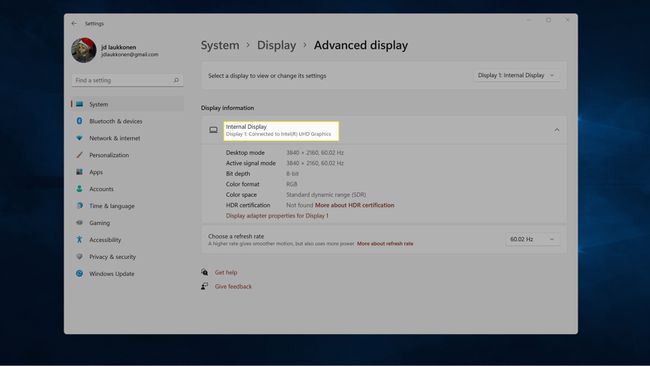
-
Si tiene más de un monitor, haga clic en Pantalla 1 en la esquina superior derecha y seleccione Pantalla 2.
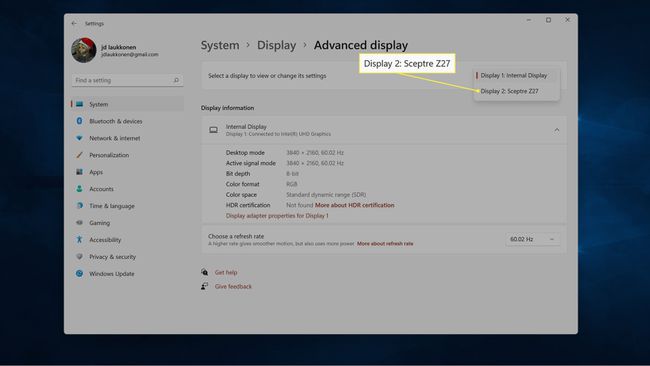
-
Controlar Pantalla 2: Conectada a... para ver qué tarjeta gráfica está alimentando esa pantalla.
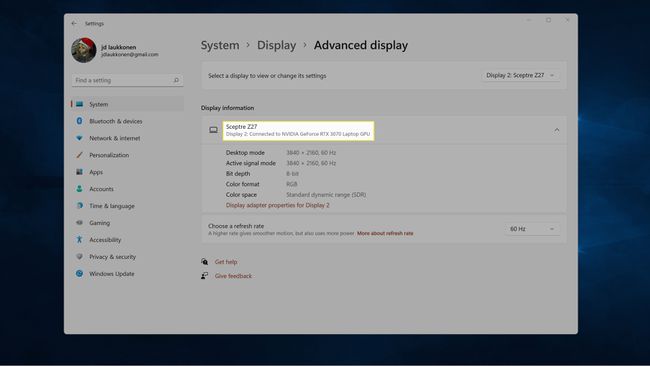
Si tiene pantallas adicionales, repita el paso 5 y haga clic en la pantalla que desea verificar.
Preguntas más frecuentes
-
¿Cómo compruebo la tarjeta gráfica en Windows 10?
Puede verificar su tarjeta gráfica en Windows 10 a través del Comienzo menú. Buscar Información del sistemay luego ir a Componentes > Mostrar y mira debajo Descripción del adaptador.
-
¿Cómo actualizo una tarjeta gráfica?
Para reemplaza tu tarjeta gráfica actual con un modelo más nuevo, primero asegúrese de obtener uno que sea compatible con su PC, incluidos los requisitos de tamaño, conexión y alimentación. Las instrucciones específicas pueden diferir según el modelo de su computadora, pero en general, solo abrirá la torre, quitará la tarjeta actual de la ranura PCI-e e instalará la nueva. Finalmente, instale los controladores de la tarjeta gráfica en su PC.
