Cómo agrupar pestañas en Chrome
Qué saber
- Haga clic derecho en una pestaña y seleccione Agregar pestaña al nuevo grupo para crear grupos. Arrastra las pestañas hacia adentro o hacia afuera según lo desees.
- Haga clic en la pestaña de título de un grupo para expandirlo/contraerlo.
- Haga clic con el botón derecho en la pestaña de título de un grupo para acceder a un menú contextual para agregar pestañas al grupo, moverlo, cambiarle el nombre, cambiar su color o cerrarlo.
El uso de la potencia de los grupos de pestañas de Chrome le permite mantener muchas pestañas abiertas sin la pérdida de tiempo de tratar de encontrar una pestaña determinada. Aquí se explica cómo usar la función Grupos de pestañas de Chrome para ayudar a mantenerlos todos organizados.
¿Cómo agrupo las pestañas en Chrome?
Suponiendo que ya tiene varias pestañas abiertas (y si no las tiene, ¿está incluso usando la web?), Siga los siguientes pasos.
Haga clic derecho en una de las pestañas del navegador.
-
Seleccione Agregar pestaña a un nuevo elemento de grupo en el menú contextual.
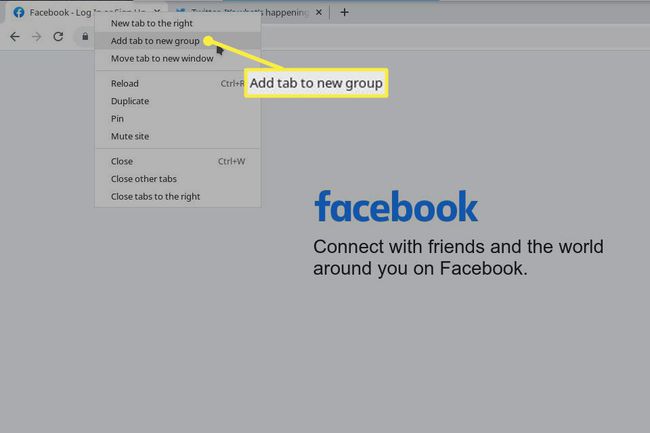
-
Introduzca un nombre para el grupo en el cuadro de texto proporcionado.
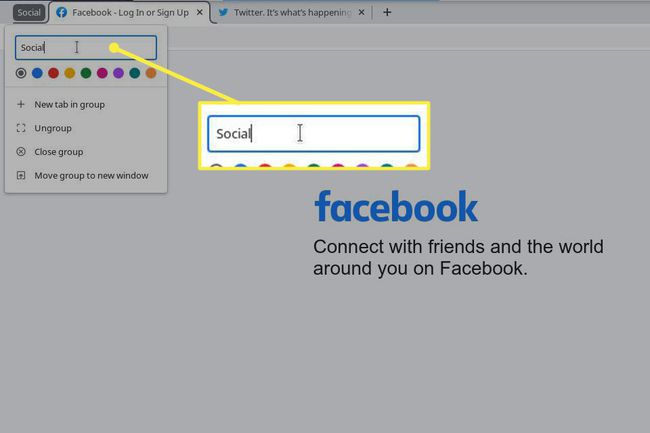
También puede elegir un color para el grupo haciendo clic en uno de los puntos.
Puede repetir esto para crear grupos para diferentes divisiones lógicas de sus pestañas, como Noticias, Trabajo, Medios, etcétera.
¿Cómo agrego pestañas a un grupo en Chrome?
Una vez que haya creado uno o más grupos, puede comenzar a agregarles pestañas existentes.
Asegúrate de tener al menos un grupo creado.
-
Alternativamente, haga clic con el botón derecho en la pestaña que desee y seleccione la Agregar a un grupo y seleccione su grupo objetivo.
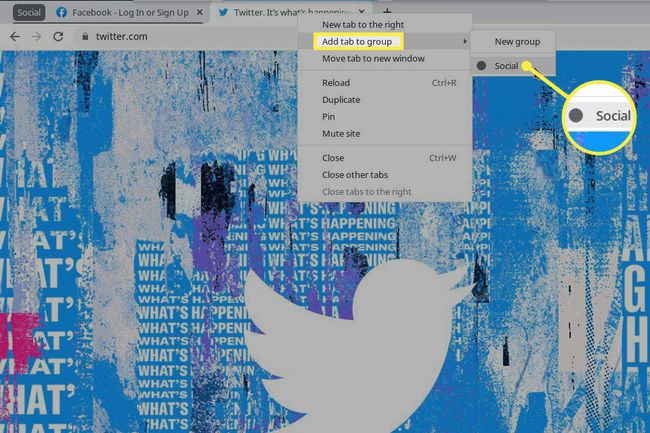
También puede agregar nuevas pestañas a un grupo haciendo clic derecho en la pestaña del título del grupo y seleccionando el Nueva pestaña en grupo opción del menú contextual.
¿Qué puedo hacer con los grupos de pestañas?
La forma más útil de usar grupos de pestañas es despejar la ventana del navegador. Específicamente, al hacer clic en el título de la pestaña, puede expandir y contraer todas las pestañas dentro del grupo, ocultándolas de la vista.
Si bien las pestañas están ocultas mientras están colapsadas, todavía están técnicamente activas y, por lo tanto, usan recursos del sistema como la RAM.
Hay una variedad de otras acciones convenientes que puede realizar usando grupos de pestañas, como se indica a continuación:
- Puede usar grupos de pestañas para mover fácilmente varias pestañas entre ventanas existentes arrastrando la pestaña del título del grupo de una a otra.
- Haciendo clic derecho en la pestaña del título del grupo y seleccionando el Mover grupo a nueva ventana creará una nueva ventana con el grupo y sus pestañas. Arrastrar la pestaña del título del grupo fuera de su ventana actual y soltarla hará lo mismo.
- Puede cerrar todas las pestañas dentro de un grupo fácilmente haciendo clic derecho en la pestaña del título del grupo y seleccionando el Cerrar grupo opción.
- Si cierra un grupo de pestañas y desea recuperarlo, puede recuperar todo el grupo (incluidos su título y color) con el global Ctrl + Mayús + t combinación de teclas. También está disponible como grupo para relanzar desde el Historia lista en el menú principal.
Preguntas más frecuentes
-
¿Cómo restauro pestañas en Chrome?
Si cerró accidentalmente una pestaña de Chrome, puede restaurarla usando dos métodos. Haga clic derecho en cualquier parte de la sección de pestañas de la pantalla y luego seleccione Reabrir pestaña cerrada. Alternativamente, presione control + Cambio + T en tu teclado. En una Mac, presione Mando + Cambio + T.
-
¿Cómo guardo pestañas en Chrome?
Para guardar todas las pestañas que tiene abiertas actualmente en Chrome, abra el Marcadores menú y seleccione Marcar todas las pestañas. El atajo de teclado es control/Mando + Cambio + D. En la ventana que se abre, puede colocar todas las pestañas en una carpeta para encontrarlas más fácilmente más adelante.
