Cómo despertar una computadora del modo de suspensión
Qué saber
- Activar la computadora por moviendo el raton o presionando cualquier tecla en el teclado
- presiona el boton de poder si todavía no se despierta.
- Reinicio de la computadora debería funcionar si todo lo demás falla.
Este artículo explica cómo reactivar una computadora inactiva y qué hacer si los métodos normales no funcionan.
¿Cómo despierto mi computadora del modo de suspensión?
Independientemente del sistema operativo que esté utilizando, desactivar el modo de suspensión es tan simple como activar la computadora, lo que puede hacer simplemente interactuando con ella de alguna manera.
Por lo general, esto significa uno de los siguientes:
- Mueve el ratón
- Deslizar el panel táctil
- Presione cualquier tecla en el teclado
Algunos dispositivos son un poco diferentes y solo responderán después de que presiona el boton de poder o un especial tecla de suspensión.
Pruebe todas estas acciones si no está seguro de cómo se activa su computadora específica: mueva el mouse varias veces, presione algunas de las teclas y luego presione el botón de encendido una vez para que funcione.
No presione y mantenga presionado el botón de encendido, o apagará la computadora. Por supuesto, esa es otra forma de activarlo (ver más abajo), pero también aumenta el riesgo de corrupción de datos, así que no lo intente hasta que sea necesario.
¿Por qué mi computadora no sale del modo de suspensión?
Los pasos anteriores no siempre funcionan. Cuando una computadora está atascada en modo de suspensión, lo más probable es que haya algún tipo de conflicto de software o que su computadora no esté configurada para utilizar algunos de esos métodos de activación.
Por ejemplo, si usar el teclado no deshace el modo de suspensión, el Administrador de dispositivos de Windows incluye una opción que puede activar para permitir que el teclado active la PC. Activar eso debería hacer que el método de activación de pulsaciones de teclas funcione.
Cómo arreglar una computadora que no se activa
Si su computadora no se activa cuando espera que lo haga, hay un par de cosas que puede probar. Pero dado que está dormido y, por lo tanto, no responde, no puede hacer nada dentro del sistema operativo para que funcione.
Realmente solo tienes algunas opciones:
-
Reinicia la computadora. A menos que ocurra otro problema, un simple reinicio es la mejor manera de reparar una computadora que no se activa, ya sea que esté apagada o que esté atascada en modo de suspensión.
Busque un botón de encendido en la parte inferior o superior de la pantalla y elija el Reiniciar o Apagar opción. Si no puede acceder a los menús, mantenga presionado el botón de encendido físico durante aproximadamente cinco segundos, hasta que se apague.
-
Compruebe la fuente de alimentación. Si no está recibiendo energía y, por lo tanto, la computadora no se enciende, entonces no está realmente dormida de todos modos, sino completamente muerta.
Conéctalo a la pared si estás en una computadora portátil, o compruebe si hay cables de alimentación desconectados para una computadora de escritorio. Asegúrese de verificar todas las fuentes de energía relevantes para su situación, incluidos los sistemas de respaldo de batería.
Si parece que la computadora está funcionando, pero no está completamente encendida y no se solucionó al reiniciarla, solucionarlo como una computadora que se enciende pero no muestra nada.
Edición de la configuración del sueño
Una vez que la computadora se active y usted haya iniciado sesión, es posible que le interese hacer algunos cambios para evitar la suspensión automática vuelva a ocurrir, o para que sea más fácil reactivar la computadora, si elige mantener el modo de espera función activada.
Sin embargo, antes de continuar, asegúrese de que los controladores de su computadora estén actualizados, y que el sistema operativo en su conjunto esté completamente actualizado. Pueden surgir problemas relacionados con el sueño si faltan actualizaciones importantes. Aprender como actualizar Windows y cómo actualizar macOS para direcciones.
Configuración de suspensión de Windows
Pruebe estas soluciones para ver cuál funciona para usted:
Ver Cómo mantener su computadora despierta sin tocar el mouse para aprender cómo hacer que su computadora deje de dormir automáticamente. Cuando haces eso, puedes elegir Nunca hacer que su PC se duerma.
-
Si desea que su PC entre en modo de suspensión a veces, pero su teclado no funciona para reactivarlo, abrir Administrador de dispositivos y encontrar Teclados > Dispositivo de teclado HID > Propiedades > Administración de energía > Permitir que este dispositivo active la computadora.
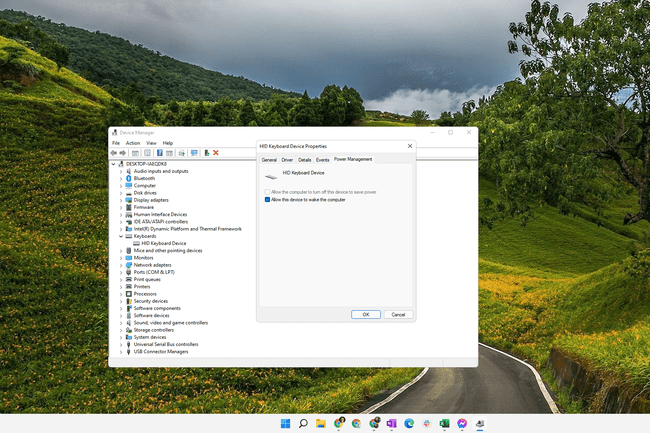
Propiedades del teclado en el Administrador de dispositivos de Windows. Para ver rápidamente qué dispositivos admiten activar la computadora, ingrese powercfg -devicequery wake_from_any en un símbolo del sistema.
-
Si descubre que su teclado o mouse no activan su computadora con Windows, la razón podría ser algo llamada suspensión selectiva de USB, que evitará que los dispositivos conectados por USB funcionen cuando la PC se dormir.
Para cambiar eso, busque Panel de control por Opciones de podery luego cambie la configuración avanzada para su plan de energía seleccionado para que Configuración USB > Configuración de suspensión selectiva USB se establece en Discapacitado.
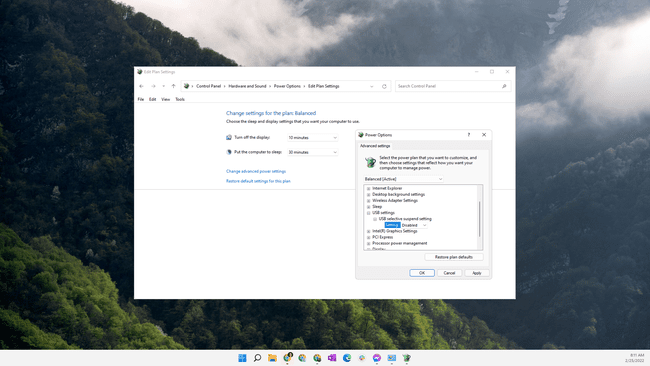
Algunos usuarios han descubierto que la fuente del problema de suspensión de su PC son los bloqueos continuos mientras intenta dormir. La resolución aquí podría ser cambiar el Configuraciones multimedia > Al compartir medios configuración para ser Permita que la computadora duerma. Puede encontrar esto en la misma área de Opciones de energía que la solución anterior.
Ingrese al BIOS y desactivar el Bloquear sueño Opción para dispositivos USB. Debe aparecer en un menú relacionado con la alimentación, como Administración de energía > Soporte de activación USB.
Configuración de suspensión de Mac
Los usuarios de Mac pueden ir a Preferencias del Sistema > Ahorrador de energía, y elige Nunca, para evitar que el equipo entre en modo de suspensión. Para obtener información más detallada, consulte Cómo evitar que una Mac entre en suspensión.
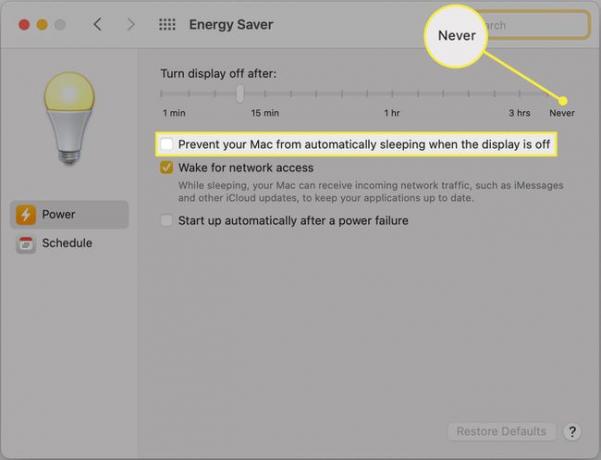
Preguntas más frecuentes
-
¿Por qué mi computadora se despierta del modo de suspensión?
Las tareas en segundo plano pueden impedir que su computadora permanezca dormida. Otras posibles causas son los temporizadores de activación, las tareas programadas y las comunicaciones por Internet. Primero, intente cerrar cualquier aplicación abierta. También puede verificar los temporizadores de activación en la configuración de energía de su computadora. Finalmente, intente apagar el Wi-Fi para evitar que las comunicaciones activen su computadora.
-
¿Cómo pongo una computadora a dormir con el teclado?
Por lo general, puede poner una computadora portátil en suspensión presionando (sin mantener presionado) el botón de encendido. Para una computadora de escritorio con Windows, presione alternativa + F4y luego use las teclas de flecha para navegar a Dormir. En una Mac, presione Opción + Mando + Expulsar. El atajo de teclado Control + Mando + q también funciona para Mac y MacBooks.
