Cómo obtener una pantalla completa en iPad
Qué saber
- No hay forma de hacer que su iPad esté en pantalla completa en todas las situaciones, pero hay algunas formas de hacerlo funcionar.
- Algunos sitios web pueden acceder a pantalla completa, pero solo si están codificados para admitirlo.
- Puede hacer que los videos y las aplicaciones de iPhone se ejecuten en la pantalla completa del iPad tocando el botón que muestra dos flechas que van en direcciones opuestas.
Este artículo explica las situaciones en las que puede obtener la pantalla completa en el iPad y cómo hacerlo.
Cómo obtener una pantalla completa en iPad
Si desea obtener la pantalla completa en su iPad, es decir, sin reloj, fecha o icono de batería en la pantalla, tenemos malas noticias para usted: no hay forma de hacerlo en todas las situaciones. los iPadOS no ofrece esa opción. Pero, hay algunos casos en los que puede hacer algo similar en ciertas aplicaciones.
Cómo obtener una pantalla completa en iPad en Safari
Uno de los casos más comunes en los que la gente quiere que un iPad esté en pantalla completa es
Este consejo no funciona en todos los sitios web. Funciona en relativamente pocos. Este consejo es la única forma de hacer que Safari esté en pantalla completa en un iPad. Se basa en desarrolladores web que han agregado un poco de código al sitio, y la mayoría de los desarrolladores no lo hacen.
-
Busque el sitio web que desea ver en pantalla completa.
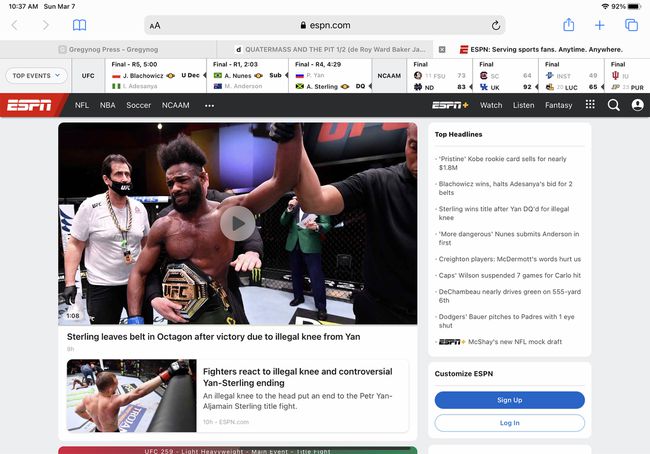
-
Toque en el acción botón (el botón con la flecha que sale de él).
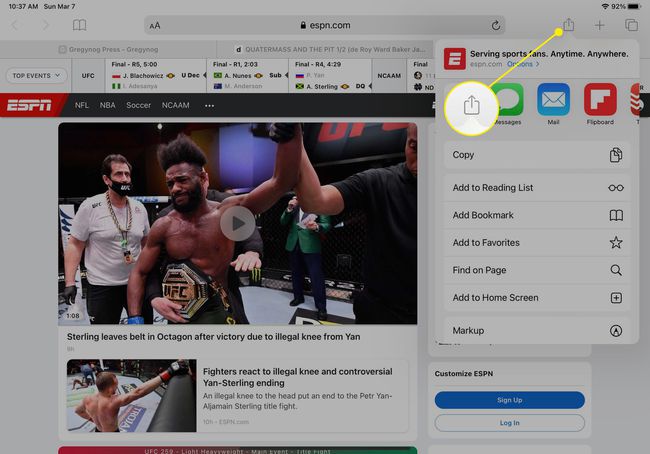
-
Grifo Añadir a la pantalla principal. Esto crea un acceso directo al sitio en la pantalla de inicio de su iPad (también conocido como un clip web).

-
Edite el nombre para mostrar del acceso directo y luego toque Agregar.
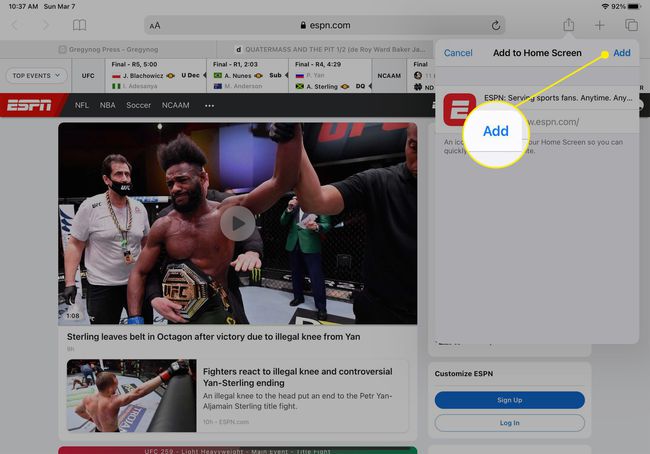
-
Cuando toca el acceso directo desde la pantalla de inicio, se abrirá el sitio web en Safari.
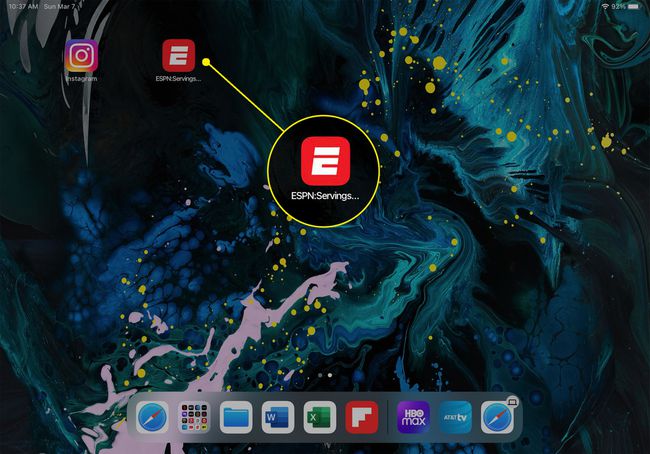
Cómo obtener una pantalla completa en iPad: para video
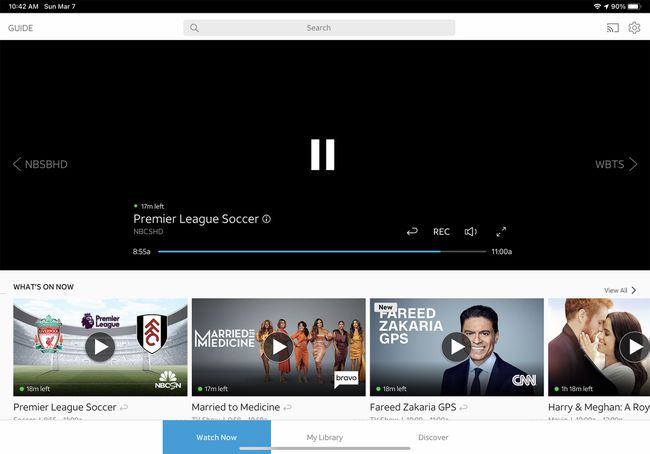
Otra forma de obtener la pantalla completa en iPad son las aplicaciones de video. Algunas aplicaciones de video ofrecen pantalla completa real, sin barra de menú en la parte superior, mientras que otras mantienen la barra de menú pero, por lo demás, pasan a pantalla completa. Los usuarios no pueden controlar cuál es cuál; depende del desarrollador de la aplicación.
Cualquiera que sea la aplicación de video que admita, puede verla en pantalla completa tocando el ícono que parece dos flechas apuntando en direcciones opuestas.
Si está viendo el video de imagen en imagen, toque el ícono de la esquina derecha que muestra dos cuadrados con uno que tiene una flecha.
