Cómo bloquear cualquier dirección IP
Qué saber
- En el cortafuegos de Windows Defender: Ajustes avanzados > Reglas de entrada > Nueva regla > Personalizado. repetir para Reglas de salida.
- En Mac: use Terminal para crear una regla en el archivo de configuración de PacketFilter, o bloquee la dirección IP en su red a través de su enrutador.
- Bloquee las direcciones IP maliciosas para proteger su computadora de los piratas informáticos. Para bloquear algunos sitios web, es posible que deba bloquear varias direcciones IP.
Este artículo explica cómo bloquear una dirección IP en una computadora con Windows o Mac.
¿Se puede bloquear una dirección IP?
Puede bloquear direcciones IP en su computadora si desea denegar el acceso a ciertos sitios web y servicios. Algunos sitios web en realidad usan más de una dirección IP. Por ejemplo, Facebook tiene varias direcciones IP, por lo que deberá bloquearlos todos. Deshabilitar las direcciones IP individuales puede ser útil si Facebook no funciona para usted.
Es posible que desee bloquear una dirección IP para evitar que usted u otros usuarios accedan a sitios web específicos. También debe bloquear las direcciones IP maliciosas para proteger su computadora de piratas informáticos y bots.
Si desea bloquear una dirección IP en toda su red, puede bloquear sitios web en su enrutador y configurar controles parentales para su red.
¿Cómo bloqueo una dirección IP de mi computadora?
Puede bloquear una dirección IP en una PC con Windows usando el Firewall de Windows:
Encontrar la dirección IP de un sitio web quieres bloquear.
-
En la Búsqueda de Windows, escriba firewall de Windows y seleccione Cortafuegos de Windows Defender Para abrirlo.

-
Seleccione Ajustes avanzados.
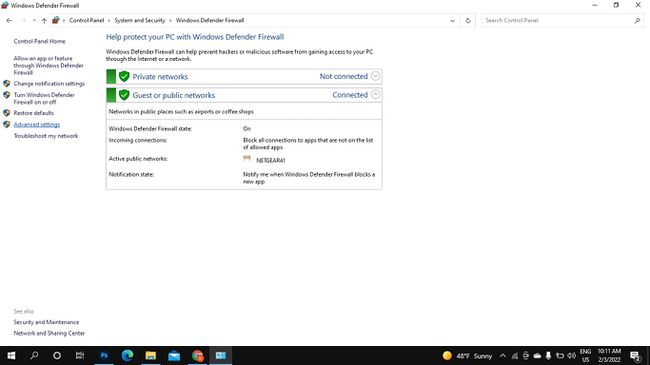
-
Seleccione Reglas de entrada, luego seleccione Nueva regla.

-
Seleccione Personalizado, luego seleccione próximo. Seleccione próximo en las siguientes dos pantallas para continuar.
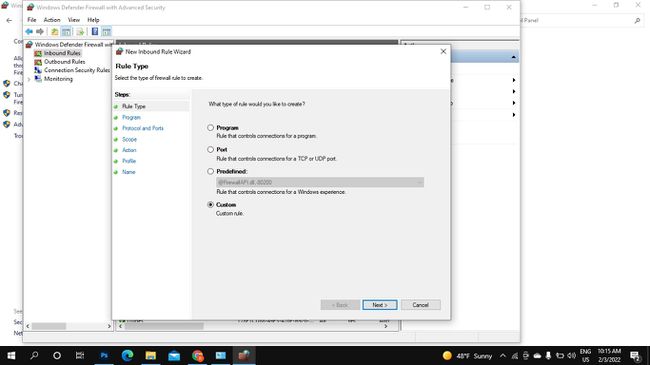
-
Bajo ¿A qué direcciones IP remotas se aplica esta regla?, escoger Estas direcciones IP y seleccione Agregar.

-
Seleccione Esta dirección IP o subred, ingrese la dirección IP y luego seleccione OK.
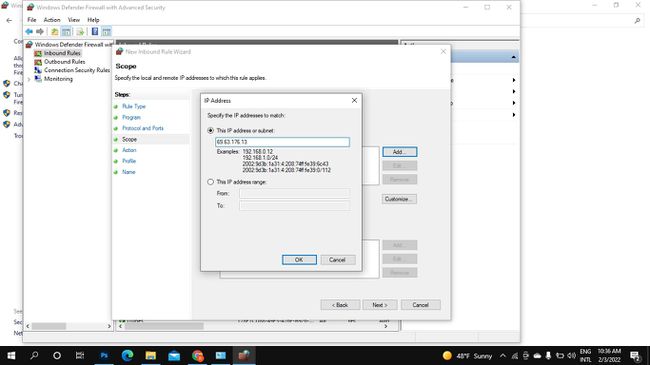
-
Agregue tantas direcciones IP como desee, luego seleccione próximo.
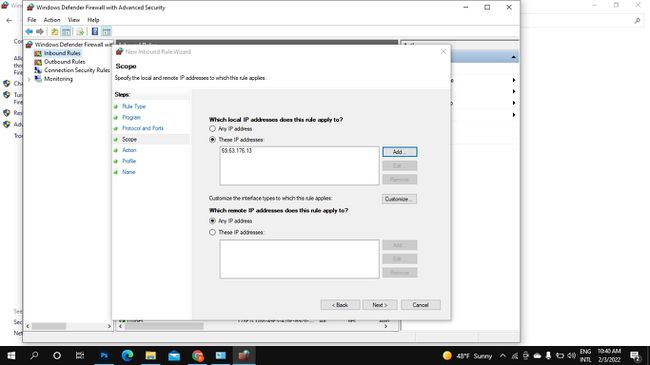
-
Seleccione Bloquear la conexión, luego seleccione próximo.
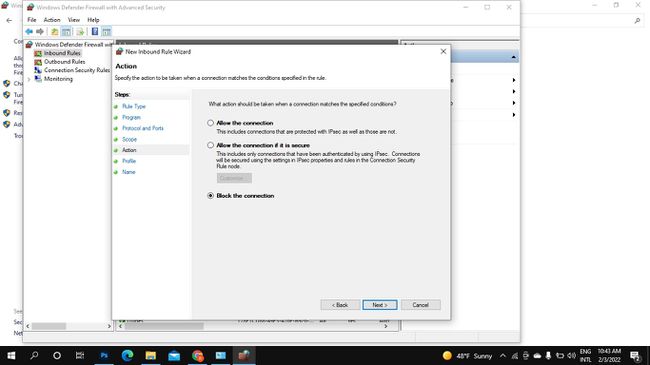
-
Asegúrese de que todas las casillas debajo ¿Cuándo se aplican estas reglas? se marcan y seleccionan próximo.
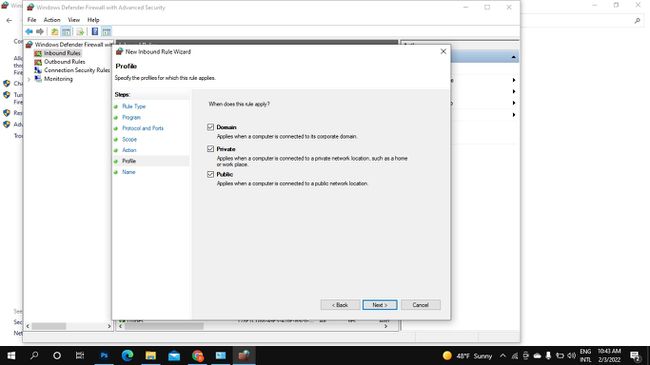
-
Proporcione un nombre y una descripción para la dirección IP bloqueada, luego seleccione Terminar.
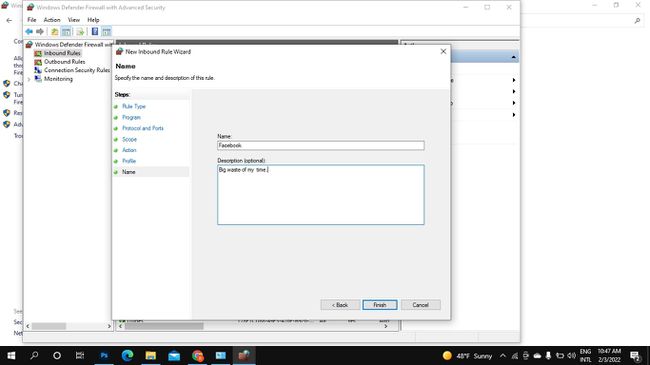
-
Seleccione Reglas de salida, luego seleccione Nueva regla y repita los pasos 5-11.
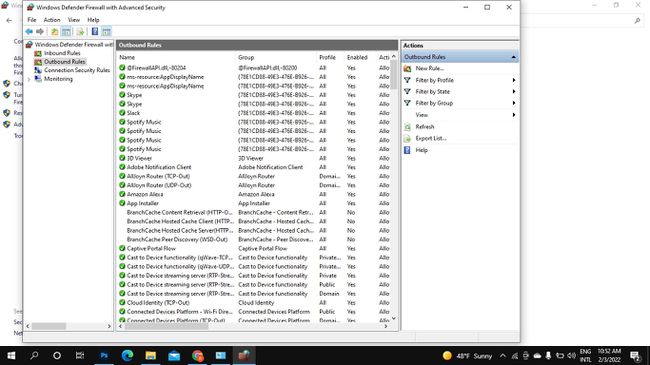
-
Para desbloquear la dirección IP, vaya a Reglas de entrada, haga clic con el botón derecho en el nombre de la regla que creó y seleccione Borrar. Vaya a Reglas de salida y haga lo mismo.
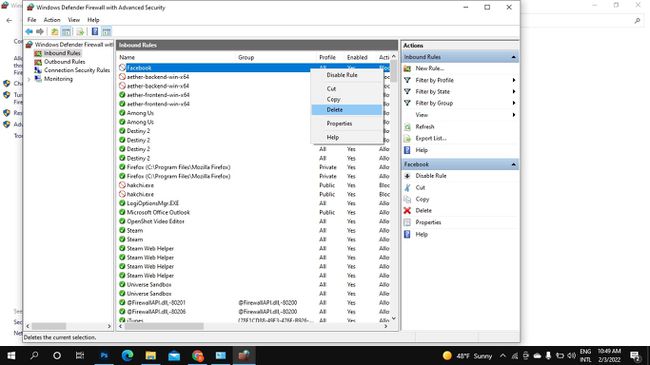
Cómo bloquear una dirección IP en Mac
La forma más fácil de bloquear direcciones IP en una Mac es bloquearlas para toda su red a través de su enrutador. Si desea bloquear una dirección IP solo en su Mac, use la Terminal para crear una nueva regla en su archivo de configuración de PacketFilter:
-
terminal abierta e ingrese lo siguiente para abrir el archivo de configuración de PacketFilter:
$ sudo vim /etc/pf.conf
-
Ingrese lo siguiente, reemplazando dirección IP con la dirección que desea bloquear (por ejemplo, 69.63.176.13):
caída de bloque de cualquier a DIRECCIÓN IP
Para bloquear un rango de direcciones, reemplace ningún con una dirección IP. Por ejemplo:
caída de bloque de 66.220.144.0 a 66.220.159.255
-
Ingrese lo siguiente para habilitar el filtro de paquetes y cargar la regla que creó:
$ pfctl -e -f /etc/pf.conf
-
La dirección IP está bloqueada. Para deshabilitar la regla, ingrese este comando:
$pfctl -d
