Cómo arreglar el ciclo de preparación en Google Meet
Está listo para comenzar y se unió a una sesión de Google Meet, pero está atascado con un ciclo de "preparación". A pesar de lo frustrante que es, te alegrará saber que hay varias cosas que puedes intentar para solucionarlo.
Al igual que con la mayoría de la tecnología, rara vez se puede rastrear un problema de Google Meet a una fuente, al menos no de inmediato. El hecho de que pueda acceder a la página web es bueno, pero todavía hay varios puntos de falla a considerar que podrían impedirle ingresar a la reunión.
Con esas posibles causas en mente, siga estos pasos para averiguar qué está sucediendo.
Vea si su cámara web realmente funcionay luego confirme que su navegador tiene los permisos adecuados para acceder a él.
Todo lo demás podría estar funcionando bien, y el mensaje "preparándose" podría estar advirtiéndole que el navegador no puede comunicarse con su cámara. Esto es especialmente cierto si la pantalla de la reunión muestra el mensaje "No se encontró ninguna cámara".
Si utiliza el navegador Chrome de Google, consulte nuestra guía sobre
Solucionar problemas de una conexión a Internet lenta. Si está seguro de que este no es el problema, continúe con el Paso 3, pero no descarte este paso de inmediato, especialmente si ha notado velocidades lentas recientemente.
Existen varias razones por las que su Internet puede ser lento, y algunos primeros pasos comunes al intentar solucionarlo, es reinicia tu equipo de red y reinicia tu computadora.
Reiniciar su computadora es una buena idea aquí, incluso si no tiene problemas relacionados con la red.
Actualice el navegador si está desactualizado. Es posible que las versiones antiguas de Chrome, Firefox, etc. no funcionen bien con Google Meet.
Visite el sitio web del navegador para obtener la última versión o use el menú del programa para ver si hay una actualización. Aprender como actualizar firefox, como actualizar chrome, o como actualizar borde si necesitas ayuda.
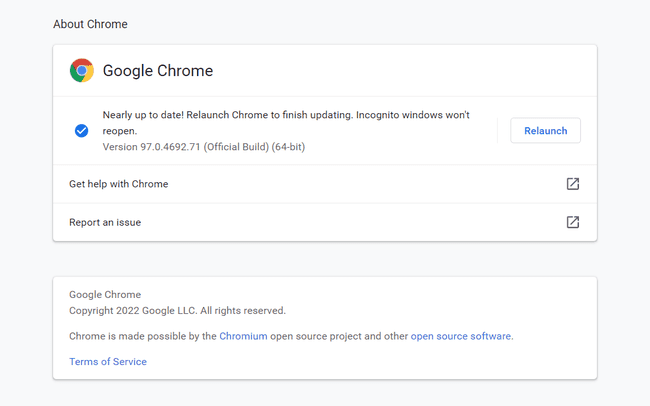
La mayoría de los pasos restantes se refieren específicamente al navegador. Si está en una computadora nueva sin personalizaciones, es probable que uno de los dos pasos anteriores sea la solución.
Borrar la memoria caché del navegador y eliminar las cookies del navegador (Por lo general, puede hacer esto al mismo tiempo). Cuando haya terminado con ambos, cierre y vuelva a abrir el navegador antes de volver a intentar Google Meet.
Eliminar estos elementos suele ser la solución para las páginas web que solo funcionan parcialmente.
Deshabilite todas las extensiones y complementos que pueda estar usando. No tienes que desinstalarlos; simplemente apáguelos y luego intente usar Google Meet.
Uno o más de estos programas podrían estar interfiriendo con la conexión a Google Meet o su cámara.

Desbloquee el sitio web de Google Meet si el navegador tiene restricciones configuradas. Algunos usuarios han informado que incluso si todo el sitio no está bloqueado, sino que solo JavaScript o las imágenes están desactivadas, es posible que se cargue parcialmente y muestre el bucle "leyendo".
Consulte estos artículos para saber dónde se encuentra la configuración de JavaScript en estos navegadores: JavaScript en cromo y JavaScript en Firefox.
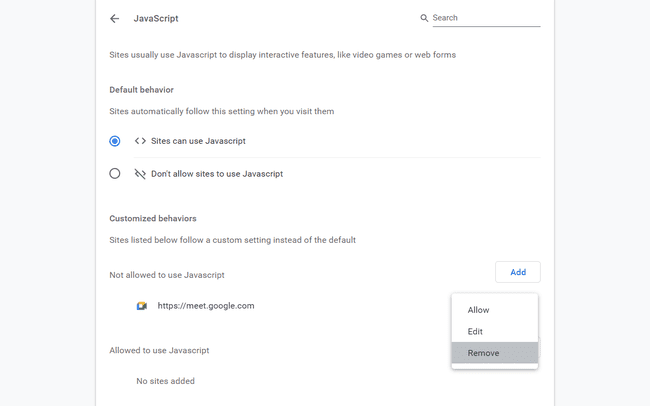
Utilice un navegador diferente. Tienes muchas opciones, desde Chrome o Firefox hasta Edge, Opera o Brave.
Lo más probable es que el problema resida en el perfil que estás usando. Si desea seguir con el navegador original, haga esto, según el programa que esté utilizando:
- Actualizar Firefox.
- Hacer un nuevo perfil en Chrome.
- Crear un nuevo perfil de borde.
Reinstalar el navegador. En este punto, el navegador ha sido aislado como el problema, ya que se confirmó que su cámara web funciona, la conexión a Internet es sólida y el problema no persiste en un navegador nuevo.
Si el mensaje "preparándose" de Google Meet permanece, sus opciones finales son asumir que el problema radica en su sistema operativo o en Google (que podría confirmar por investigando si el sitio está caído para todos o solo para ti).
Muy bien podría reinstalar todo su sistema operativo, o "actualizarlo" en Windows con Restablecer esta PC—pero ese es un paso drástico que no recomendamos. La solución más probable ha sido cubierta anteriormente.
