Cómo usar un iPad con un teléfono Android
Qué saber
- Apple no ofrece un sistema que pueda vincular su iPad y su teléfono Android.
- Puede sincronizar datos entre los dos dispositivos usando aplicaciones de terceros como Dropbox y aplicaciones de Google.
- Deberá iniciar sesión en su cuenta de Google o Dropbox en ambos dispositivos para compartir datos entre ellos.
Este artículo habla sobre el uso de un teléfono Android con un iPad, además de explicar algunas de las formas en que puede sincronizar datos entre los dos.
¿Se puede vincular un teléfono Android a un iPad?

François Hoang / Unsplash
La respuesta corta aquí es no, no puedes. Oficialmente, Apple no ofrece ninguna forma de conectar su iPad a un teléfono Android, especialmente tan fácilmente como lo hace con un iPhone. Debido a que los teléfonos Android no están incluidos en el ecosistema de Apple, no pueden aprovechar iCloud y otras funciones específicas de Apple.
Sin embargo, el hecho de que no pueda vincular oficialmente los dos no significa que no pueda compartir datos entre los dos tipos de dispositivos. En su lugar, deberá configurar algunas aplicaciones de terceros y cargar sus datos en ellas.
Cómo sincronizar tu iPad y teléfono Android con Google
Una de las formas más sencillas y económicas de sincronizar su teléfono Android y iPad es usar Espacio de trabajo de Google. Esta suite incluye Google Docs, Google Sheets, Google Drive y Google Photos. La compañía ofrece varios niveles diferentes para aquellos que necesitan más que el espacio de almacenamiento gratuito asignado. También puede sincronizar todas sus fotos con Google Photos, lo que le permite acceder a ellas fácilmente tanto en su teléfono Android como en su iPad.
Primero, deberá instalar las aplicaciones de Google en su teléfono y iPad. Estas aplicaciones se pueden encontrar en Play Store o App Store, según el dispositivo que esté mirando. De forma predeterminada, es posible que su teléfono Android ya tenga instalados Google Drive, Documentos, Hojas de cálculo y Fotos. De lo contrario, busque cada aplicación en la tienda de aplicaciones respectiva de su dispositivo y descárguela.
Una vez instalado, inicie sesión en su cuenta de Google. Luego, la aplicación comenzará a sincronizar el contenido de su teléfono Android y iPad a la nube. Luego se puede acceder a esos datos desde cualquier dispositivo que haya iniciado sesión en su cuenta de Google. Esto debería sincronizar tus dos dispositivos sin problemas. Sin embargo, cualquier documento que desee sincronizar entre los dos deberá guardarse en Google Drive.
Para guardar archivos en Google Drive, siga los pasos a continuación.
Abra la aplicación Google Drive en su iPad o teléfono Android. El proceso será el mismo para ambos.
A continuación, busque una carpeta en la que desee guardar su archivo. Seleccione la carpeta.
Toque el ícono más en la esquina inferior derecha para abrir un menú de opciones.
Seleccione Subir archivo.
-
Ahora, busque el archivo que desea cargar en Google Drive. La interfaz de esta parte puede verse diferente en el iPad que en el teléfono Android, pero ambos funcionan de manera similar.
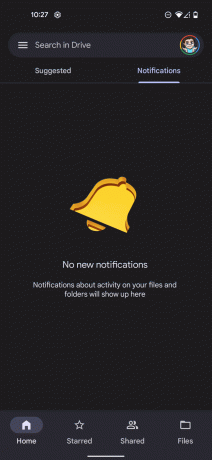
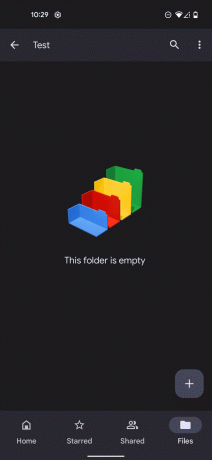
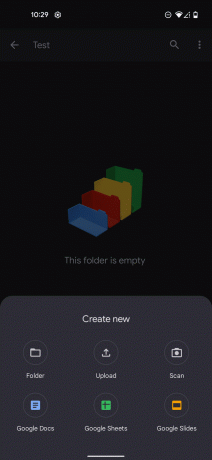
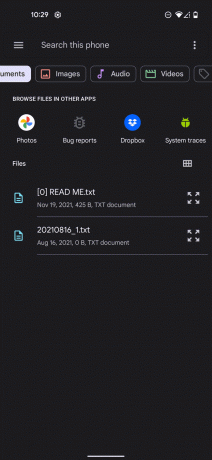
Usa Google Photos con Android y iPad
También deberá configurar la sincronización con Google Photos si desea usar eso para copias de seguridad de fotos. Esto se puede hacer fácilmente siguiendo los pasos a continuación.
Abre Google Fotos.
Toca el icono de tu cuenta en la esquina superior de la pantalla.
Seleccione Configuración de fotos.
A continuación, toque Copia de seguridad y sincronización.
-
Alterne Copia de seguridad y sincronización en la posición de encendido tanto en su iPad como en su teléfono Android.
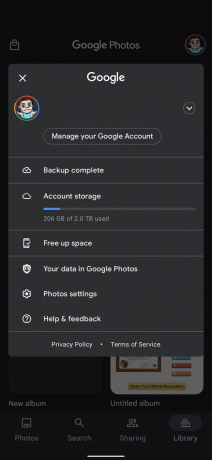
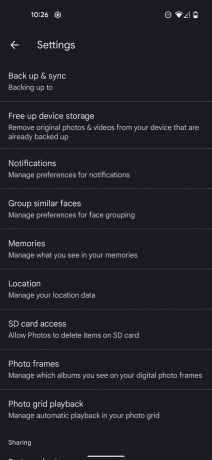
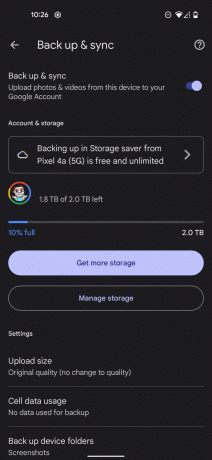
Las aplicaciones de Google son uno de los métodos más fáciles con los que puede sincronizar los datos que está compartiendo entre su iPad y teléfono Android, sin embargo, no ofrece la opción de sincronizar mensajes de texto o su contacto Iniciar sesión. Sin embargo, afortunadamente, si crea documentos o archivos con Google Docs, Sheets o cualquier otra aplicación de Google conectada, se sincronizará automáticamente entre sus dispositivos.
Cómo sincronizar su teléfono Android y iPad con Dropbox
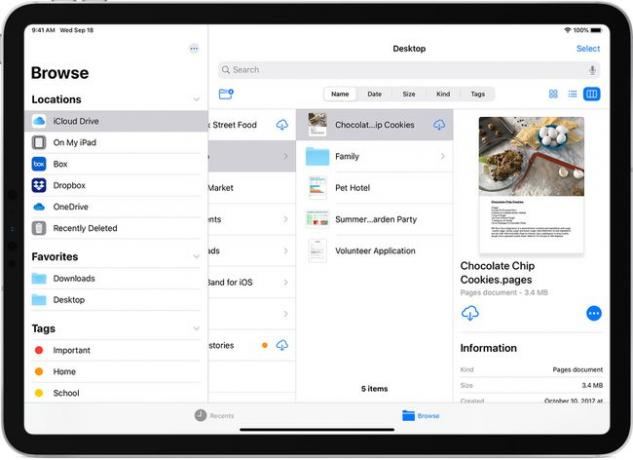
manzana
Otra práctica aplicación de almacenamiento en la nube es Dropbox. Al igual que las aplicaciones de Google, podrá acceder a una cantidad asignada de almacenamiento en Dropbox de forma gratuita. Sin embargo, aquellos que necesitan más almacenamiento pueden suscribirse fácilmente a una de las suscripciones mensuales de la empresa. Puede comenzar registrándose en el Sitio web de Dropbox.
Una vez registrado, descarga Dropbox tanto en tu teléfono Android como en tu iPad. Para sincronizar archivos entre los dos, deberá seguir los pasos a continuación.
Abre Dropbox y toca el ícono más.
Seleccione Crear o cargar archivo.
A continuación, seleccione Subir archivos de la lista de opciones.
-
Seleccione el archivo que desea cargar y sincronice con Dropbox. Una vez sincronizado, podrá acceder al archivo tanto en su iPad como en su teléfono Android.
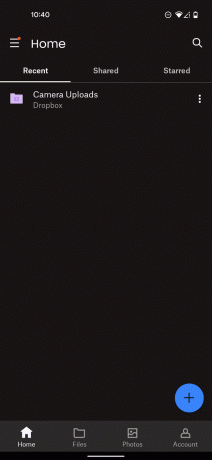
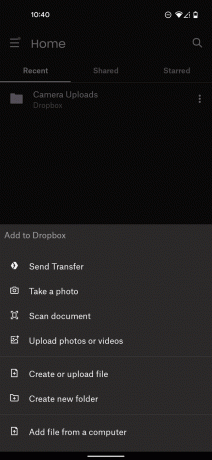
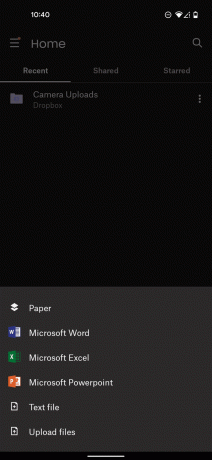
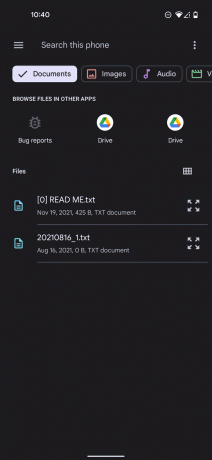
Configurar copias de seguridad de la cámara en Dropbox para Android y iPad
Si bien tiene que sincronizar la mayoría de los archivos manualmente, puede configurar copias de seguridad automáticas de la cámara con Dropbox.
Abre la aplicación de Dropbox en tu iPad y teléfono Android. Deberá configurarlo en ambos dispositivos.
Toque en el Cuenta en la fila inferior de la aplicación.
Localiza y selecciona el Cargas de cámara opción.
-
Grifo Copia de seguridad de todas mis fotos para activar la sincronización automática de fotos de Dropbox. Puede personalizar aún más las fotos que desea respaldar usando la lista de opciones en esta página. Sin embargo, el método más fácil es hacer una copia de seguridad de todas sus fotos.
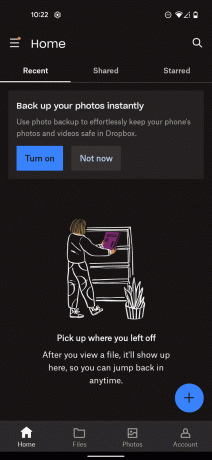
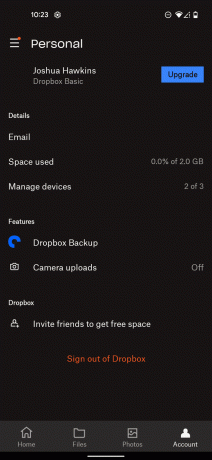
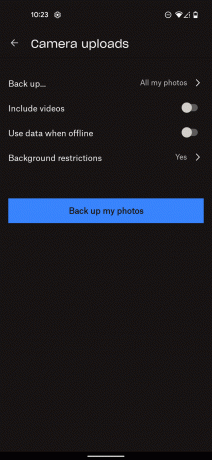
Dropbox también ofrece aplicaciones para iOS y Android, lo que significa que puede navegar por todos sus archivos tanto en el teléfono Android como en el iPad. Eso debería facilitar el movimiento de las cosas según sea necesario. El único inconveniente aquí es que tendrá que crear carpetas y organizar todo usted mismo, mientras que las funciones de sincronización integradas que ofrece Apple con iCloud manejarán todo automáticamente.
