Cómo comprobar el uso de la CPU en Windows 11
Qué saber
- Ver el uso de la CPU a través del Administrador de tareas: CTRL + Mayús + ESC > hacer clic Administrador de tareas > haga clic en el Rendimiento pestaña o permanecer en Procesos.
- Ver el uso de la CPU a través del Monitor de recursos: Abra la barra de búsqueda > busque el Monitor de recursos > Haga clic en el UPC pestaña.
- Ver el uso de la CPU a través del Monitor de rendimiento: abra la barra de búsqueda > busque Monitor de rendimiento > haga clic en el Monitor de rendimiento.
Esta guía le mostrará cómo verificar el uso de la CPU de su computadora para que pueda aprender cómo mantener todo bajo control.
¿Cómo puedo verificar el uso de la CPU de mi computadora?
Todos los componentes principales de una computadora dependen de la CPU para funcionar. Si nota un rendimiento lento, es importante verificar el uso de su CPU a través de uno de los tres principales herramientas disponibles en un sistema Windows 11: Administrador de tareas, Monitor de recursos y Rendimiento Monitor.
Uso del Administrador de tareas para verificar el uso de la CPU
El Administrador de tareas es una herramienta que proporciona una descripción general de las aplicaciones y los procesos que se están ejecutando actualmente, así como la cantidad de hardware que utiliza cada uno, es decir, la CPU. La funcionalidad del Administrador de tareas es bastante sencilla, pero útil si desea tener una idea básica de lo que está sucediendo.
Comience presionando CTRL + Mayús + Esc en tu teclado.
-
En la siguiente ventana, haga clic en Administrador de tareas.
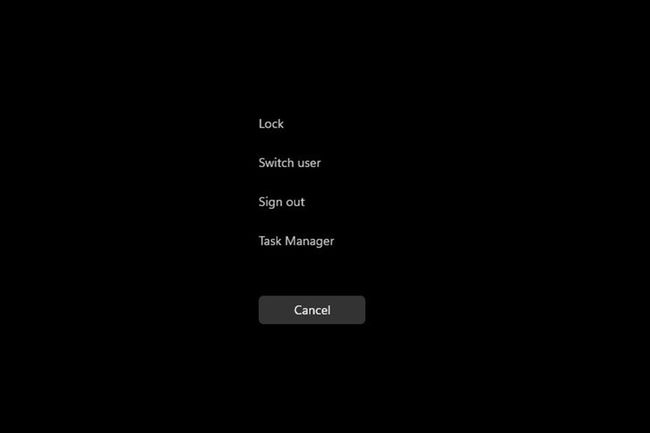
-
Mientras está en el Administrador de tareas, haga clic en el Rendimiento pestaña.
-
Aquí, en la pestaña Rendimiento, puede ver la cantidad de CPU que la computadora está usando actualmente.
Si desea ver qué aplicaciones utilizan más la CPU, regrese a la Procesos pestaña.
-
Puede liberar recursos haciendo clic con el botón derecho en la entrada que ocupa más y seleccionando Tarea final.
Uso del Monitor de recursos para verificar el uso de la CPU
El Monitor de recursos es similar al Administrador de tareas, pero brinda mucha más información al explicar cómo sus aplicaciones usan la CPU. Úselo para obtener una mejor comprensión y decidir cómo mejorar el rendimiento de una aplicación.
-
En la barra de búsqueda, escriba Monitor de recursos y seleccione la entrada superior que aparece.
-
El Administrador de recursos se abre a la Descripción general pestaña que muestra información del sistema.
-
Haga clic en el UPC pestaña para ver el uso del procesador. También muestra la cantidad de CPU disponible y lo que se está ejecutando.
-
Si hace clic con el botón derecho en una entrada, podrá buscar información en línea con Buscar en línea o desactivarla con Finalizar proceso.
Uso del Monitor de rendimiento para comprobar el uso de la CPU
El Monitor de rendimiento es una herramienta que le permite estudiar el rendimiento de las aplicaciones en tiempo real o mediante la recopilación de datos para su posterior análisis. Con esta herramienta, puede descubrir qué aplicaciones se comportan de manera anormal y, con suerte, también la razón.
-
Abre la barra de búsqueda y escribe Monitor de rendimiento.
-
Haga clic en la primera entrada y la aplicación se abrirá para Resumen del sistema.
-
Si hace clic en el Ficha Monitor de rendimiento, verá el rendimiento de la CPU en tiempo real.
-
Si desea agregar un contador para realizar un seguimiento del rendimiento de una aplicación, haga clic en el verde Agregar botón.
-
En esta ventana, puede agregar otro contador ubicando la aplicación en la lista de la izquierda debajo de Seleccione el contador de la computadora.
-
Una vez encontrado, selecciónelo y haga clic en el Agregar botón en la parte inferior.
-
La entrada aparecerá a la derecha. Selecciona el OK y aparecerá en el Monitor de rendimiento.
-
Cada ficha añadida tendrá su propio color correspondiente para diferenciarla.
¿Windows 11 usa más CPU?
Windows 11 está bien optimizado, por lo que, por sí solo, no consume muchos recursos de la CPU. Sin embargo, eso no significa que las aplicaciones que está utilizando estén optimizadas.
El alto consumo de CPU en una computadora con Windows 11 puede deberse a actualizaciones pendientes, software antivirus que impide ciertas operaciones, instalaciones defectuosas o aplicaciones mal optimizadas. Por ejemplo, se sabe que Google Chrome es una aplicación de muchos recursos y, con suficientes pestañas abiertas, puede causar problemas de rendimiento.
Los problemas de rendimiento son una señal de un alto uso de la CPU. El alto uso de la CPU puede hacer que las aplicaciones funcionen con lentitud o incluso se bloqueen. Y, por supuesto, el alto uso de la CPU puede calentar la computadora y hacer que los ventiladores de enfriamiento giren bastante fuerte.
