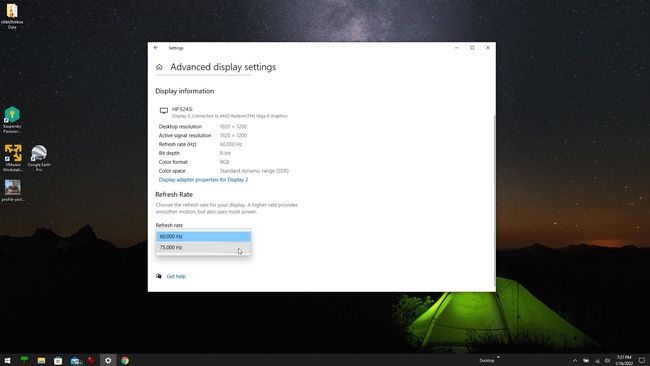Cómo overclockear un monitor
Qué saber
- Utilice el software del controlador del fabricante de su tarjeta gráfica para seleccionar una frecuencia de actualización superior a 60 Hz.
- Use la Utilidad de resolución personalizada para agregar una frecuencia de actualización más alta a la Configuración de pantalla avanzada de Windows y luego ajuste su monitor usando esa configuración.
- No se puede overclockear un monitor fabricado con una frecuencia de actualización máxima de 60 Hz.
El estandar frecuencia de actualización de la mayoría de los monitores hoy en día es de 60 Hz. Para la mayoría de las personas, esta frecuencia de actualización es adecuada, pero para los jugadores, saber cómo hacer overclocking en un monitor de hasta 75 Hz puede crear una experiencia de juego más receptiva y fluida experiencia.
¿Vale la pena hacer overclocking en mi monitor?
La frecuencia de actualización predeterminada de 60 Hz significa que su monitor está actualizando la imagen en la pantalla a una velocidad de 60 veces por segundo. Si la imagen en su pantalla no cambia rápidamente, entonces realmente no notará una frecuencia de actualización más rápida.
Sin embargo, cuando se trata de videojuegos en los que hay muchos gráficos animados que se mueven rápidamente por la pantalla, incluso un aumento del 25% en la frecuencia de actualización será muy notable.
La frecuencia de actualización de su pantalla está controlada por el software del controlador que controla su tarjeta gráfica. La mayoría de las tarjetas gráficas modernas tienen la capacidad de actualizar más rápido que 60 Hz, pero 60 Hz es la configuración predeterminada. Esto significa que hacer overclocking en su monitor solo requiere un pequeño cambio de configuración. La forma en que cambia esa configuración depende de la marca de su tarjeta gráfica.
¿Cómo habilito el overclocking de mi monitor?
tendrás que revisa tu tarjeta grafica modelo primero. Una vez que tenga esto a mano, use los pasos apropiados a continuación para aumentar la frecuencia de actualización de su pantalla.
Aumente la frecuencia de actualización con el software de la tarjeta gráfica
Nvidia, AMD y otras tarjetas gráficas a menudo vienen con su propio software para personalizar la configuración de la tarjeta gráfica. Desde aquí podrá hacer overclocking en su monitor si lo desea.
-
Seleccione el menú Inicio en su computadora y escriba el modelo de su tarjeta gráfica. Debería ver aparecer una aplicación de configuración en el menú de aplicaciones disponibles. Seleccione esta aplicación de Configuración para iniciarla.
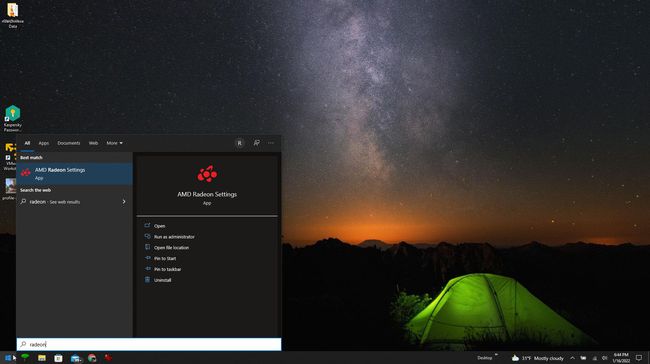
-
El software de su tarjeta gráfica debe tener un área de visualización donde pueda ver y ajustar la configuración de visualización. Busque la pantalla que desea ajustar. En el software de configuración AMD Radeon, hay un Resoluciones personalizadas sección donde puede seleccionar Crear para ajustar la frecuencia de actualización de esa pantalla.
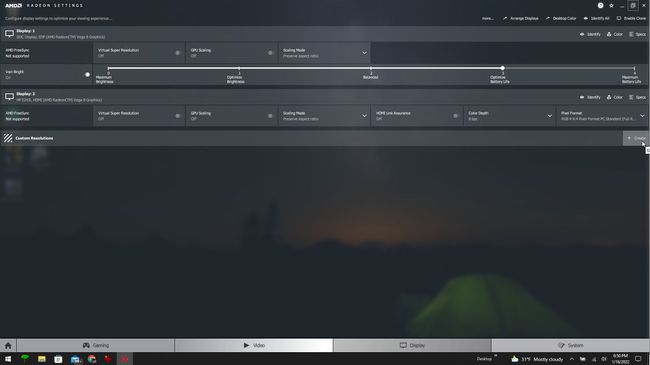
-
Refina la configuración de Frecuencia de actualización (Hz) y ajústala hasta 75 Hz. Seleccione Ahorrar cuando haya terminado para que su nueva configuración surta efecto.
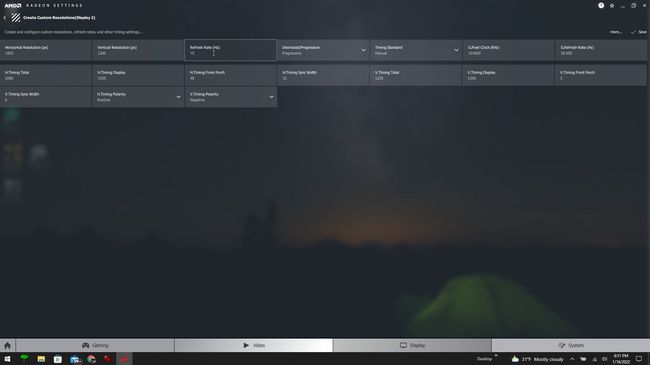
¿Se puede overclockear un monitor de 60 Hz a 120 Hz? Los monitores están fabricados para manejar una frecuencia de actualización máxima. Puede determinar este máximo consultando el sitio web del fabricante para conocer la marca y el modelo de su pantalla. Si la pantalla no es capaz de tener una frecuencia de actualización superior a 60 Hz, no puede hacer overclocking en ese monitor.
-
Algunos programas de tarjetas gráficas le permiten personalizar la configuración de visualización por aplicaciones. A menudo, incluso hay una sección de juegos donde puede seleccionar juegos específicos para configurar ajustes de visualización personalizados. Esto significa que puede hacer overclocking en su monitor solo mientras juega juegos específicos.
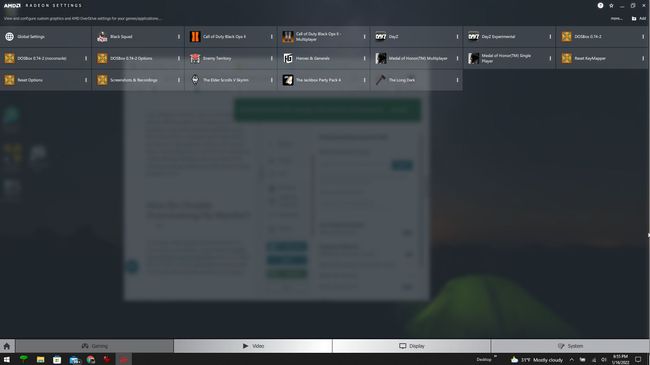
Aumente la frecuencia de actualización con la utilidad de resolución personalizada
Otra manera fácil de hacer overclocking en su monitor y aumentar su frecuencia de actualización es usar un software gratuito llamado Utilidad de resolución personalizada (CRU). Esta utilidad agregará su frecuencia de actualización más alta preferida a la Configuración de pantalla avanzada de Windows para que pueda ajustar el monitor a esa configuración más alta.
-
Una vez que haya descargado el archivo ZIP de CRU, extraiga el contenido a su PC. Abra la carpeta extraída y ejecute CRU.exe como administrador. Cuando se abra la aplicación, use el menú desplegable en la parte superior para seleccionar la pantalla que desea overclockear.
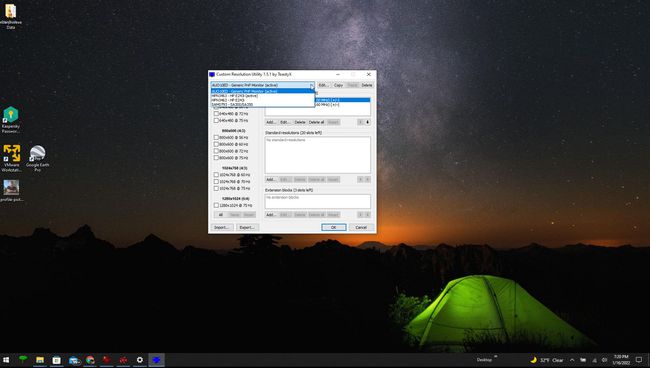
-
En el panel Resoluciones estándar, seleccione la Agregar botón. En la ventana emergente, seleccione la resolución que desea overclockear y ajuste el Frecuencia de actualización campo. Seleccione OK cuando termines. Seleccione OK en la ventana principal para cerrar CRU.exe.
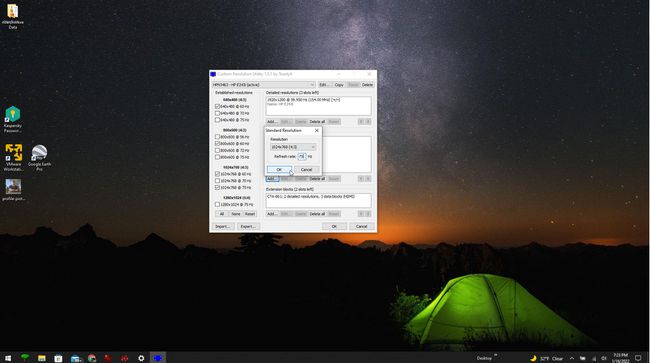
-
De vuelta en la carpeta de archivos extraídos, haga clic con el botón derecho en el archivo Restart.exe apropiado para su sistema (use Restart64.exe para sistemas de 64 bits) y seleccione Ejecutar como administrador.
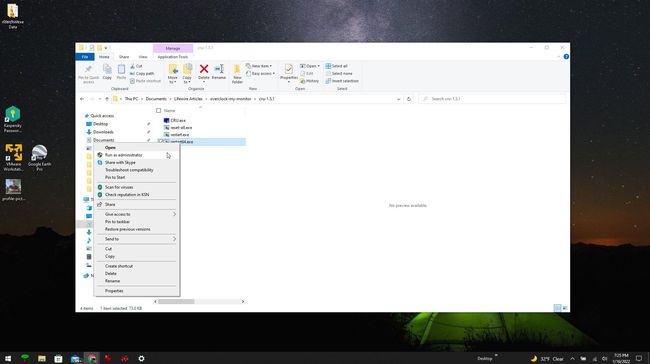
-
Tus pantallas se quedarán en blanco varias veces. Cuando regresen, seleccione el menú Inicio, escribiendo Ajustes, y seleccionando el Aplicación de configuración. Seleccione Monitor en el menú de la izquierda y seleccione Configuración avanzada de pantalla en el panel derecho. Seleccione la pantalla que desea overclockear en el primer menú desplegable y luego seleccione el Frecuencia de actualización menú desplegable para ver de qué frecuencias de actualización es capaz ese monitor. Ahora debería ver la frecuencia de actualización superior a 60 Hz que agregó con la aplicación CRU. Seleccione esto para overclockear su monitor.